If you want to access geo-restricted apps or content on your iPhone, you might need to change your location Settings. There are different ways to change location on iPhone, depending on your needs and preferences. In this article, we will show you how to change location on iPhone with or without VPN, how to change Apple ID country, how to change App Store country, how to spoof or fake location on iPhone, and what to do if an app is not available in your country or region on iPhone.
How to change location on iPhone?
One of the easiest ways to change location on iPhone is to use a VPN (Virtual Private Network) app. A VPN app can mask your IP address and make it appear as if you are in a different country or region.
This can help you bypass geo-restrictions and access apps or content that are not available in your area. Here are the steps to change location on iPhone using a VPN app:
Step 1. Download and install a VPN app from the App Store. There are many VPN apps to choose from, such as ExpressVPN, NordVPN, Surfshark, etc. You can compare their features, prices, and reviews before choosing one.
Step 2. Launch the VPN app and sign up for an account or log in with your existing credentials.
Step 3. Select a server location from the list of available countries or regions. You can also use the smart location feature to automatically connect to the best server for your needs.
Step 4. Wait for the VPN app to establish a secure connection. You will see a VPN icon on the top left corner of your screen, indicating that your location has been changed.
Step 5. Open the app or website that you want to access and enjoy the content.
How to change iPhone location without VPN?
If you don’t want to use a VPN app to change location on iPhone, you can try some other methods that do not require a VPN. However, these methods may not work for all apps or websites, and they may have some limitations or risks. Here are some of the methods to change iPhone location without VPN:
Method 1 Change your region settings.
This method can help you change your location for some apps that use your region settings to determine your location. For example, you can change your region settings to access different Netflix libraries or Apple Music catalogs. Here are the steps to change your region settings on iPhone:
Step 1. Go to Settings > General > Language & Region.
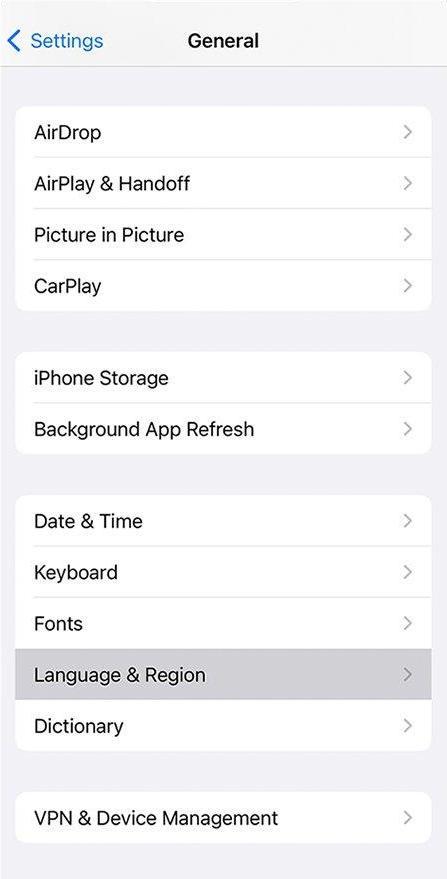
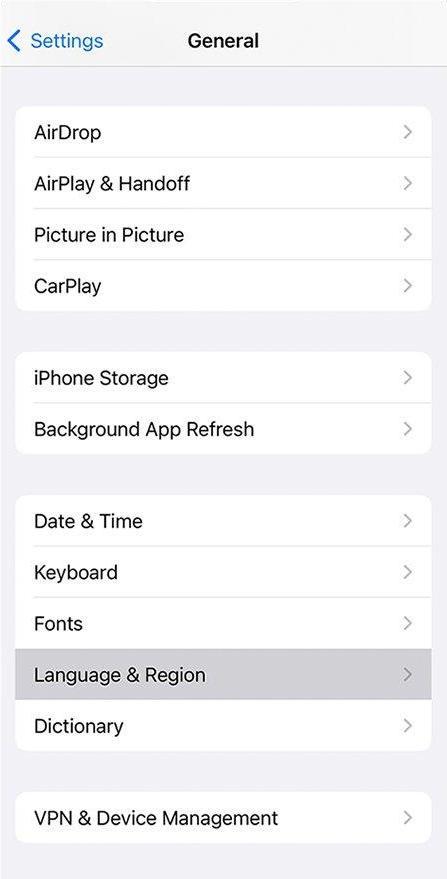
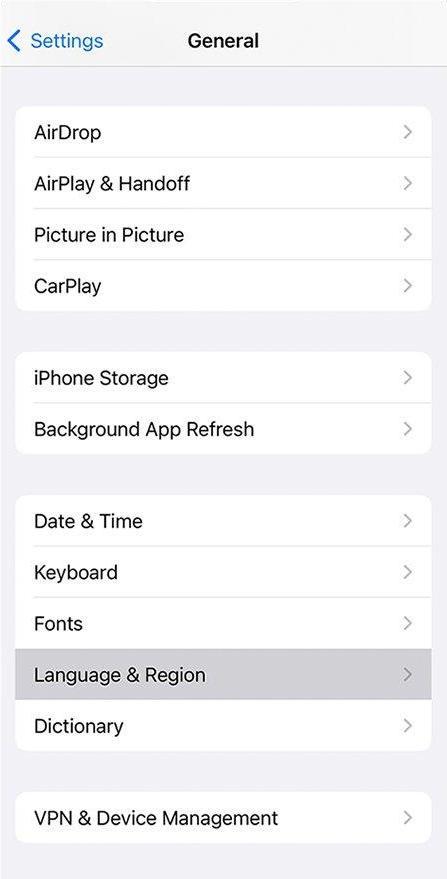
Step 2. Tap on Region and choose a country or region that you want to switch to.
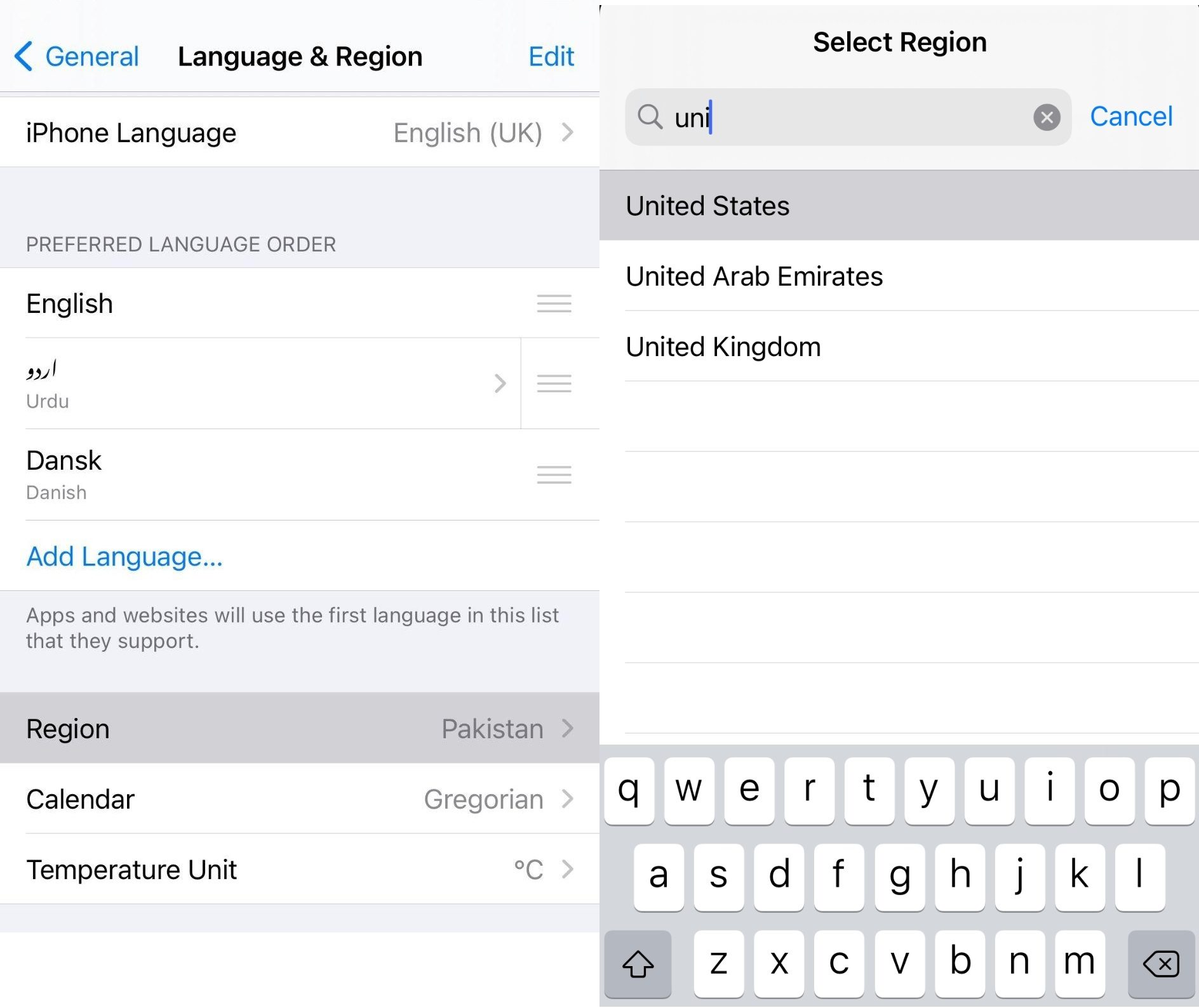
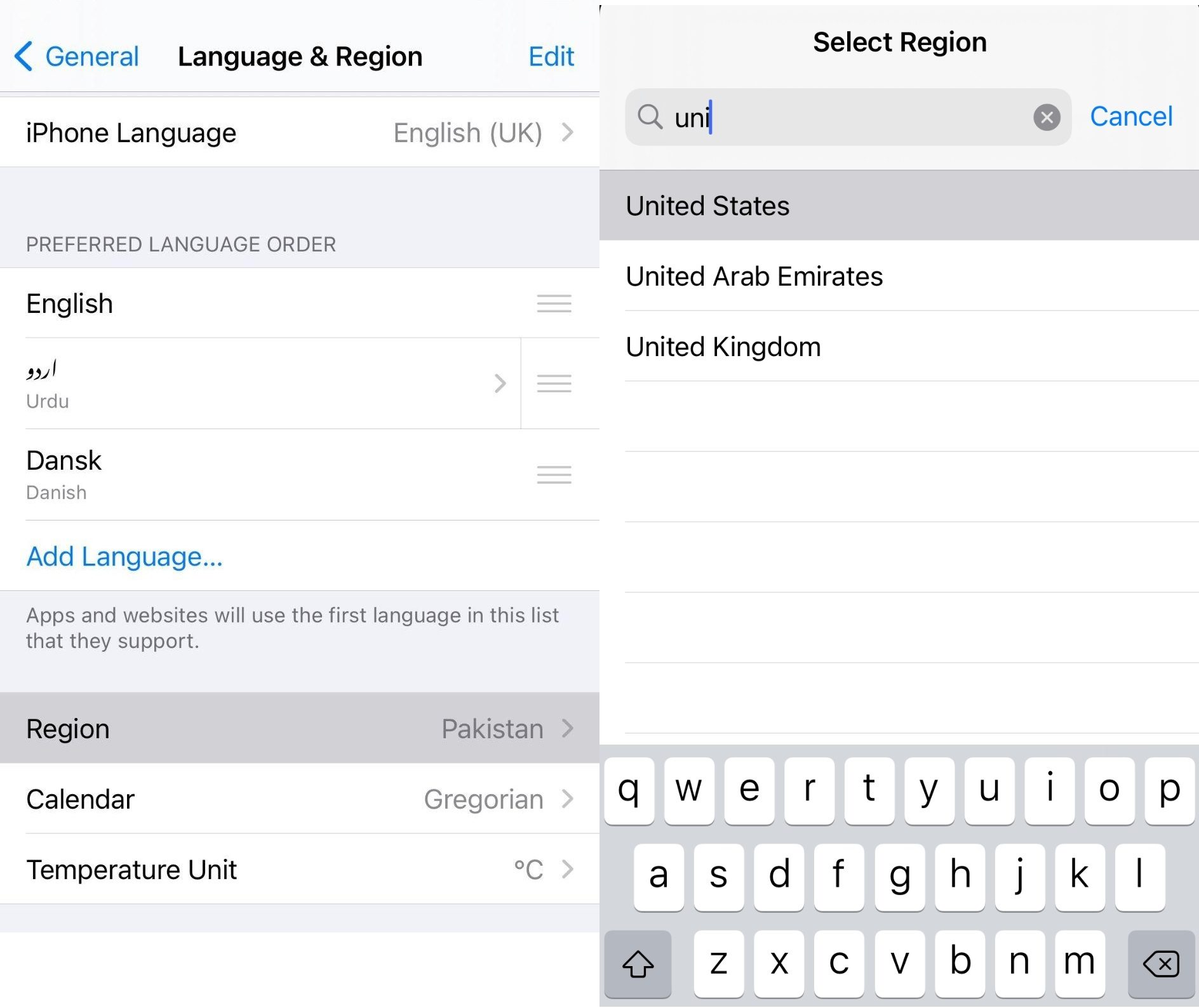
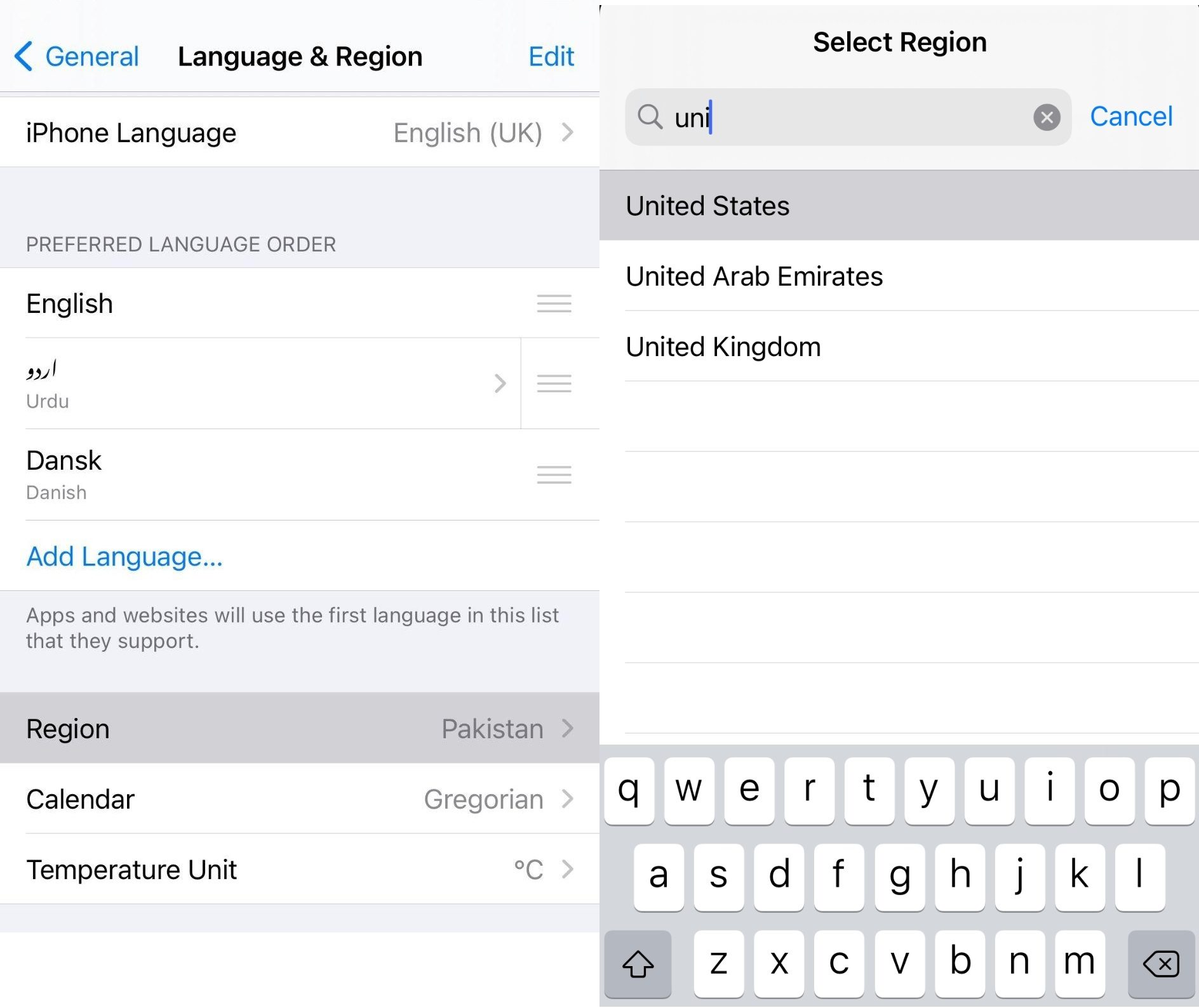
Step 3. Confirm your choice and wait for your iPhone to restart.
Step 4. Open the app that you want to access and check if your location has been changed.
Method 2 Use a GPS spoofing app.
This method can help you change your location for some apps that use your GPS data to determine your location. For example, you can use a GPS spoofing app to fake your location on dating apps, social media apps, or games. However, this method may require you to jailbreak your iPhone, which can void your warranty and expose your device to security risks. Here are the steps to use a GPS spoofing app on iPhone:
Step 1. Jailbreak your iPhone using a tool like Checkra1n, Unc0ver, or Chimera. You can find more information on how to jailbreak your iPhone online.
Step 2. Download and install a GPS spoofing app from Cydia or other sources. Some of the popular GPS spoofing apps are iSpoofer, Fake GPS, LocationFaker, etc.
Step 3. Launch the GPS spoofing app and select a location that you want to spoof. You can also adjust the speed, altitude, and direction of your movement.
Step 4. Enable the spoofing mode and open the app that you want to access. You will see that your location has been changed.
How to change Apple ID country?
If you want to change your Apple ID country, you need to update your billing information and agree to the terms and conditions of the new country or region. You can only change your Apple ID country once every 90 days, and you may lose access to some of your purchases or subscriptions. Here are the steps to change your Apple ID country on iPhone
Step 1. Go to Settings > [your name] > Media & Purchases.
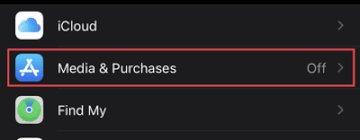
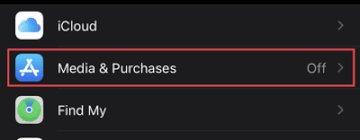
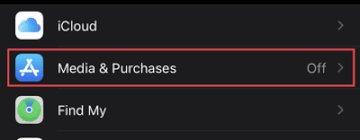
Step 2. Tap on View Account and sign in with your Apple ID and password.
Step 3. Tap on Country/Region and choose Change Country or Region.
Step 4. Select a country or region that you want to switch to and tap on Next.
Step 5. Review the terms and conditions and tap on Agree.
Step 6 Enter your payment method and billing address for the new country or region and tap on Next.
Step 7. Wait for your Apple ID country to be updated and open the App Store or iTunes Store to check if your location has been changed.
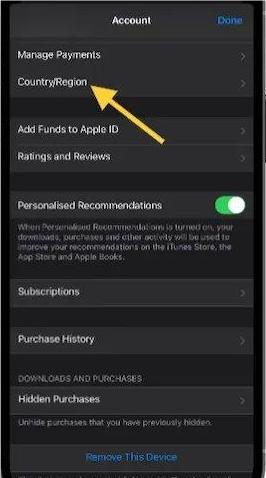
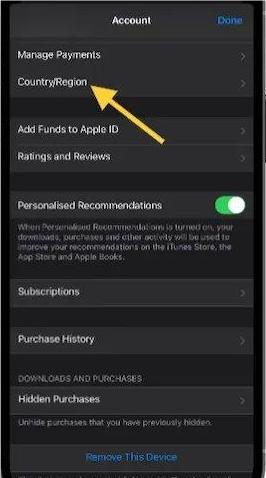
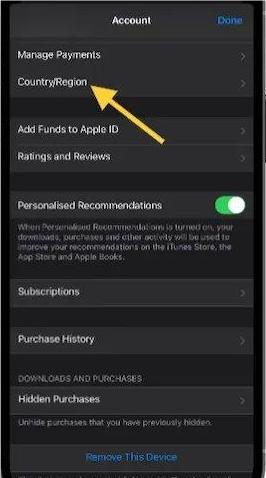
How to change App Store country?
If you want to change your App Store country, you need to create a new Apple ID with a different email address and a payment method for the new country or region. You can then sign out of your current Apple ID and sign in with the new one. However, you may not be able to access some of your apps or purchases with the new Apple ID. Here are the steps to change your App Store country on iPhone:
Step 1. Go to the App Store and tap on your profile icon on the top right corner of the screen.
Step 2. Tap on Sign Out and confirm your choice.
Step 3. Tap on Create New Apple ID and enter a different email address and password for the new account.
Step 4. Choose a country or region that you want to switch to and tap on Next.
Step 5. Review the terms and conditions and tap on Agree.
Step 6. Enter your payment method and billing address for the new country or region and tap on Next.
Step 7. Verify your email address and sign in with your new Apple ID.
Step 8. Open the App Store and check if your location has been changed.
How to spoof or fake location on iPhone?
Spoofing or faking your location on iPhone can help you access geo-restricted apps or content, protect your privacy, or have fun with your friends. There are different ways to spoof or fake location on an iPhone, depending on your needs and preferences. Here are some of the ways to spoof or fake location on iPhone:
Method 1: Use a VPN app.
As mentioned earlier, a VPN app can mask your IP address and make it appear as if you are in a different country or region. This can help you spoof or fake your location for apps or websites that use your IP address to determine your location. You can follow the steps in the previous section to use a VPN app to change location on iPhone.
Method 2: Use a GPS spoofing app.
As mentioned earlier, a GPS spoofing app can manipulate your GPS data and make it appear as if you are in a different location. This can help you spoof or fake your location for apps that use your GPS data to determine your location. You can follow the steps in the previous section to use a GPS spoofing app to change location on iPhone.
What to do if an app is not available in your country or region on iPhone?
If an app is not available in your country or region on iPhone, you can change your App Store country.
- Go to Settings and tap Apple ID > Media & Purchase.
- Choose View Account > Country/Region > Change Country or Region.
- Check and choose the country where the app is available.
- Enter your information, such as address, ZIP code, and phone number from that country.
- Review the Terms & Conditions > Agree.
- Then tap Agree to confirm.
Alternatively, you can create a new Apple ID with the country where the app is available. Please note that you may lose your account credits and previous subscriptions when you change your App Store country.
Conclusion
Changing the location on your iPhone can serve various purposes, from privacy and access to geo-restricted content to simply having fun with location-based apps. Whether you choose to use a VPN, adjust your location settings, or explore location spoofing apps, it’s essential to be mindful of potential legal and ethical considerations.
There are many apps that can help in this regard, but the one we recommend is to consider the use of parental control software, such as FlashGet Kids parental control, when changing your iPhone’s location, especially if it involves accessing restricted content and App. This can help ensure a safer and more controlled online experience, particularly for children.

