As far as the best tablets for kids go, the iPad can certainly help a lot, and it works more than a toy. Configuring restrictions on an iPad for children can be a little complicated, although it is a very important process that has to be done. With the right setting, one is able to let their child freely roam through the internet environment and, at the same time, shield them from any evils of cyberspace. Follow the steps in this article to set up the iPad and turn it into an educational tool for kids while offering maximum protection from improper content and apps.
Should parents give an iPad to kids?
Whether or not the child should be given an iPad is a difficult issue because there are advantages as well as disadvantages that come with using iPads.



The following factors should, therefore, not be taken lightly by parents when making a choice:
- Age and development: Is the child at an appropriate age where they will be able to comprehend and utilize the iPad in a constructive manner? Young children might require closer monitoring and help set up the iPad.
- Educational goals: To what extent is it possible to use the iPad as a learning aid and for educational purposes? Currently, there are numerous educational applications and sites.
- Entertainment and creativity: Can the iPad be a device that helps teens have a healthy dose of entertainment and express their artistry online? It can be a source of games, books, and other drawing items.
- Parental control options: Do you feel satisfied with the features incorporated on the iPad under the parental control section, and are you able to set appropriate controls to protect your children from dangerous sites?
- Family rules: Have you provided specific instructions and expectations of how and when the iPad should be used, especially on matters concerning screen time and type of content?
The decision to give an iPad to a child is best addressed at the individual level. It is, therefore, important for parents to consider the best interest of their child and all the factors around it before making this decision.
Pros of iPads for kids
- Educational tool: An iPad can act as an educational tool and help to engage students through educational applications and games as well as e-books.
- Creativity and imagination: In many apps and games, users are encouraged to use their imagination and apply their problem-solving abilities.
- Social connection: iPads allow individuals to socially connect with friends and family through video calls and online games.
- Entertainment: iPads are also good for entertainment, for instance, when on a journey or when one is idle.
Cons of iPads for kids
- Screen time addiction: Too much screen time is detrimental to your body and mind as one can develop eyesight problems, obesity, and poor sleeping patterns.
- Content inappropriateness: Kids may stumble on adult content while browsing the Web.
- Distraction: iPads can be unproductive for school work, hobbies, and other tasks that people should engage in.
- Tech dependence: There is the implication of low interactivity since more and more young people rely on iPads for most activities (study and life) and thus have little face-to-face contact and sharing.
Are there iPad safety features for children?
Sure! The iPad has several safety measures that are meant to ensure that its users, especially children, are safeguarded as they go out to explore the new world.
Here are some of the key built-in features:
- Screen time limits: It shows the daily activity reports. It also allows you to restrict how many hours your child can use the iPad in a day or which apps are allowed to access at a certain time.
- Content restrictions: It allows you to limit/block inappropriate content, such as apps, movies, and websites that you consider mature. It assists in preventing children from accessing any wrong material.
- Parental controls: Family Sharing offers features that enable the parent to know the time children use the iPad, prevent them from making in-app purchases, and monitor their activity.
- Privacy settings: The iPad allows you to set different levels of privacy that can limit the permissions required to access iTunes&App Store purchases, contacts, photos, location services, and any other changes.
Through these safety features, parents can ensure that the environment surrounding the iPad is more secure and that their children can handle it safely.
How to set up an iPad for kids if you’re sharing it?
If you and your child share the same iPad, the most straightforward restriction is to set a screen lock.
Here are steps to set up a screen password:
- On an iPad with FaceID, go to Settings > Face ID & Passcode. On an iPad without Touch ID, go to Settings > Passcode.
- Tap Turn Passcode On. Enter a six-digit passcode.
- You can also tap “Passcode Options” to create a custom numeric code or a custom alphanumeric code.
- Enter your passcode again to confirm it and turn it on.
Set up an iPad Screen Time passcode for kids
Besides, to set up an iPad for balanced and safe use for kids, it is necessary to ensure that the Screen Time menu is activated and limits changes. The most effective way is setting a Screen Time passcode. Follow these steps:
- Go to Settings on your iPad > Turn on Screen Time > This is my iPad.
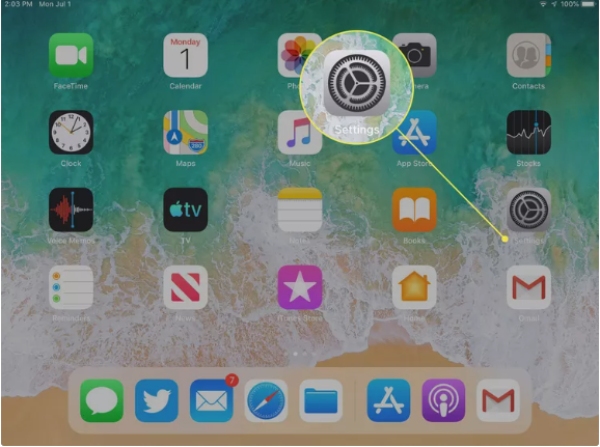
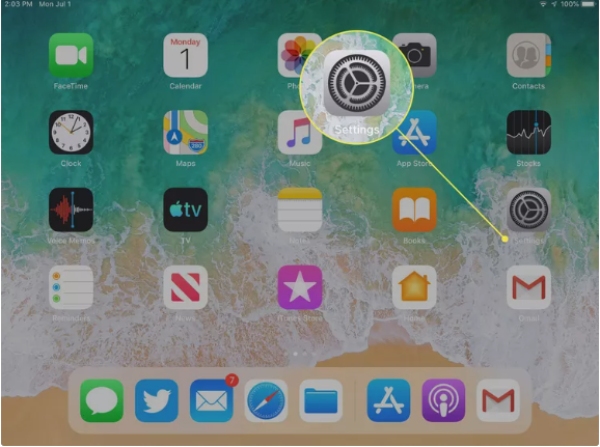
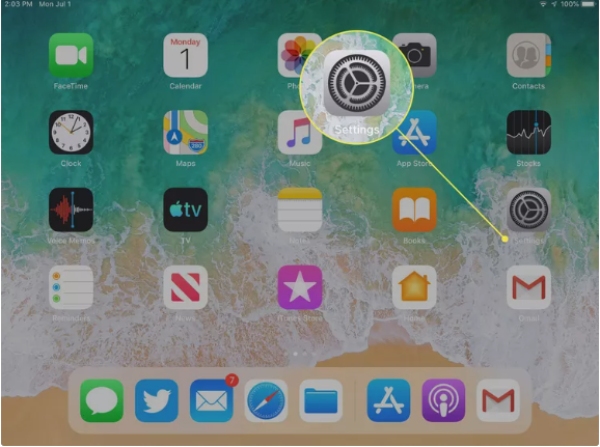
- Then, you will reach the Screen Time settings. Choose “Use Screen Time Passcode”.
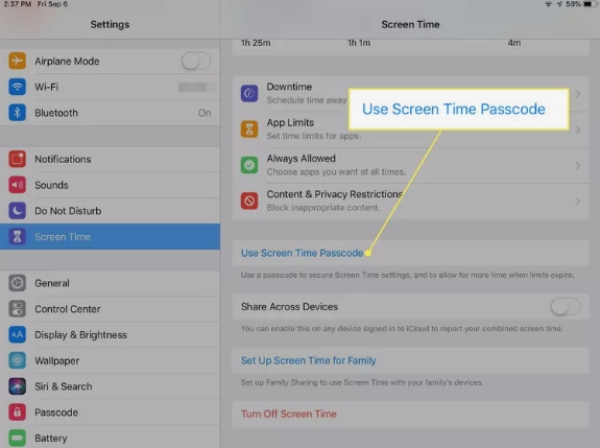
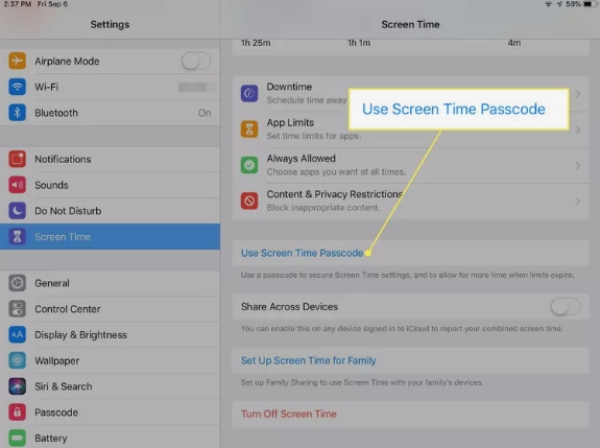
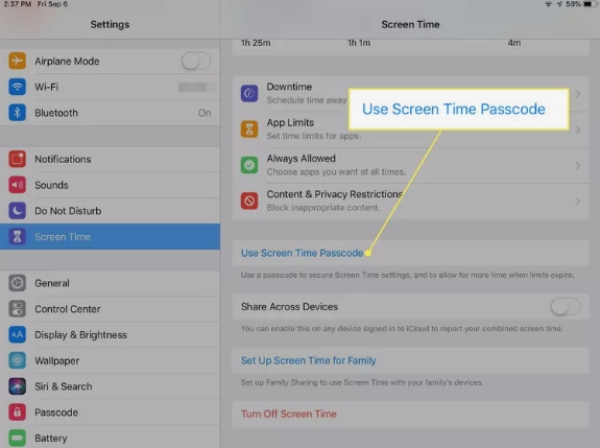
- You are required to input a four-digit PIN, something your child won’t know. This will differentiate your personal settings from the child-safe settings to ensure that your child does not change any he or she does not want.
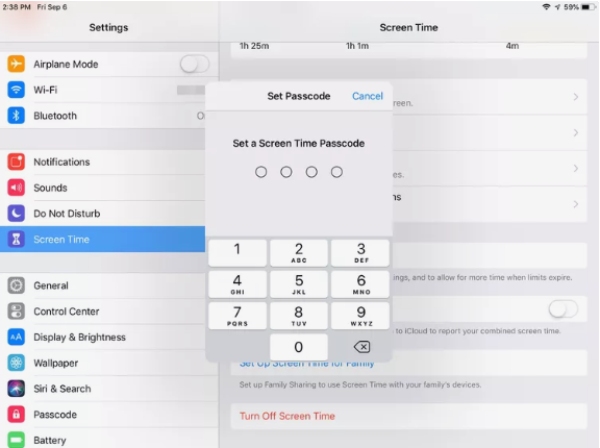
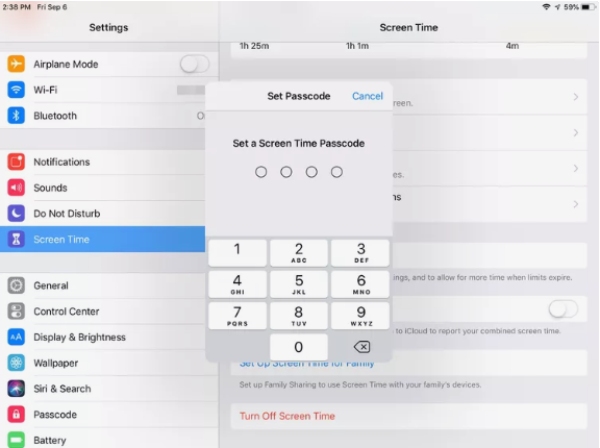
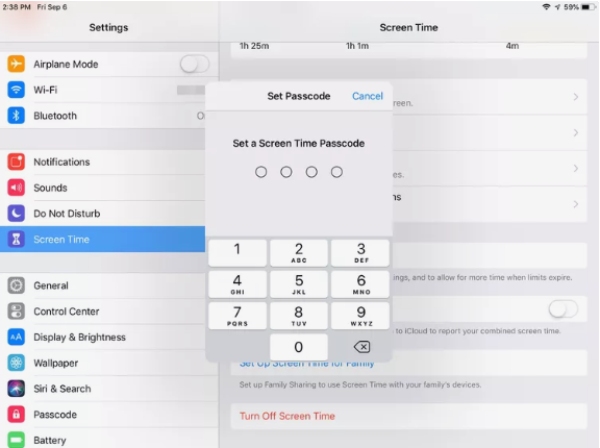
With Screen Time enabled, there are ways in which you can actually restrict what your child can do on your iPad.
- Downtime: Schedule time away from the screen; only apps you allow and phone calls will be active.
- App Limits: Set screen time limits for certain apps you want.
- Communication Limits: Limit who you can contact during allowed screen time or downtime.
- Content Filters: You can block inappropriate adult websites, apps, TV shows, music, etc. Also, you can adjust game center settings for kids.
- Privacy Restrictions: You can disable settings such as location services, contact authorization, or other privacy-related options.
For kids with their own iPads, parents can set the above restrictions from Settings on the iPad > Turn on Screen Time > This is My Child’s iPad.
How to set up an old iPad before you give it to kids?
If you give your child your old iPad for their use, several things need to be done to make their new device safe and fun.
This includes backing up your data, wiping the device, getting relevant apps, and configuring screen time.
1. Back up your data
Before donating your old iPad to your child, you should ensure that you have backed up your data in case you need crucial information. This will guarantee that you do not lose any valuables.
Steps:
- Now, open Settings > your Apple ID > iCloud.
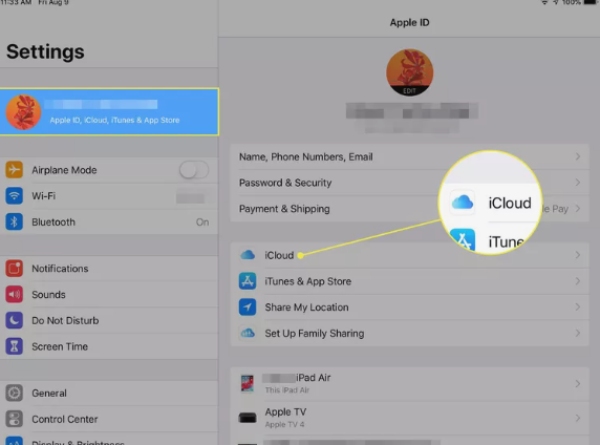
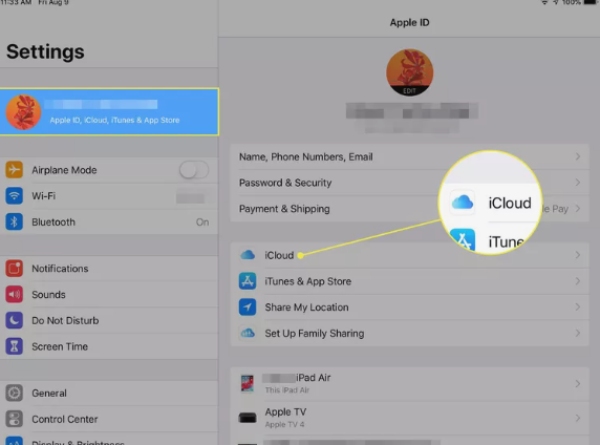
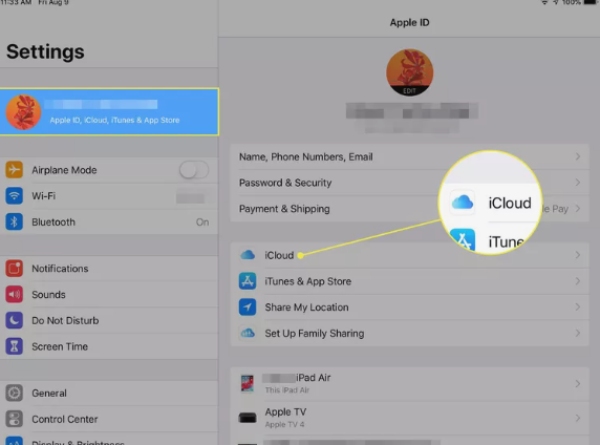
- Tap iCloud Backup.
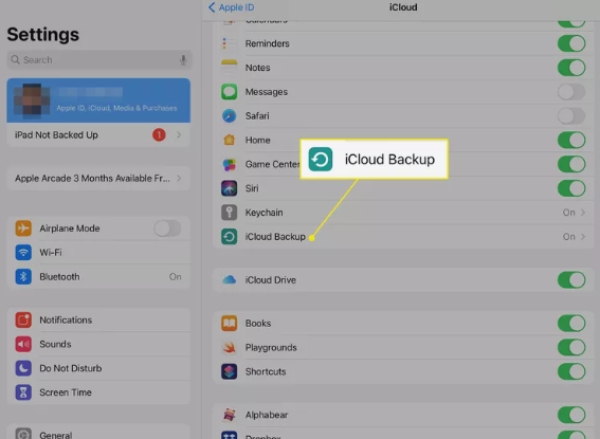
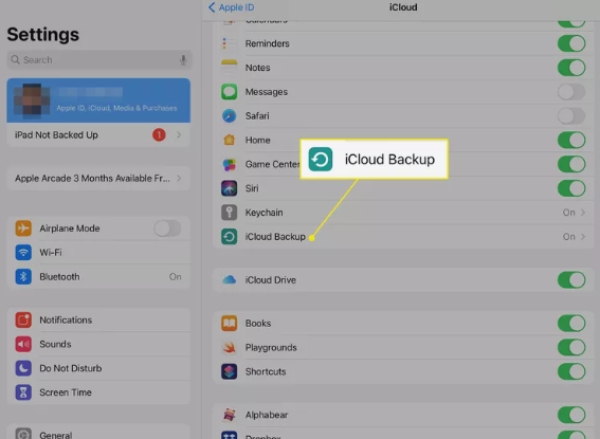
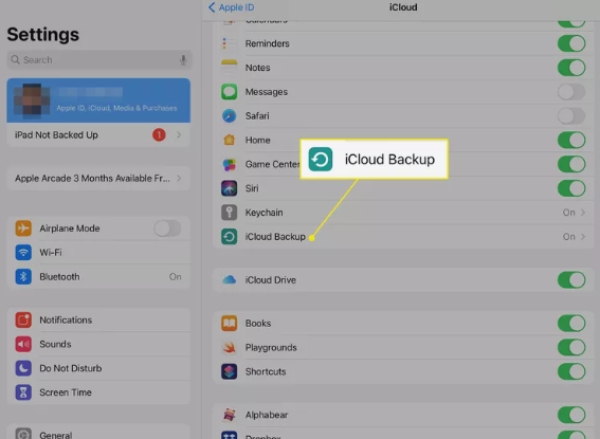
- To back up your iPad data, click on the ‘Back Up Now’ button.
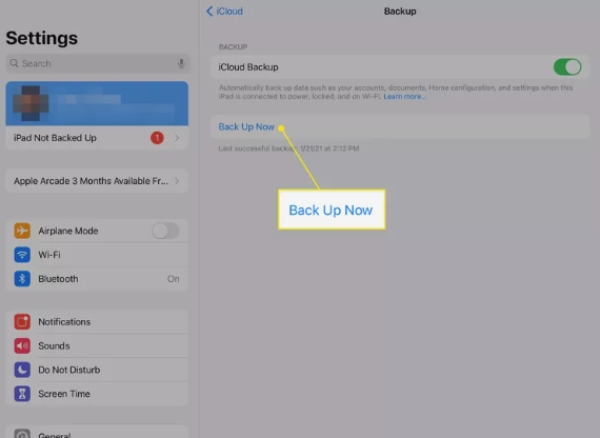
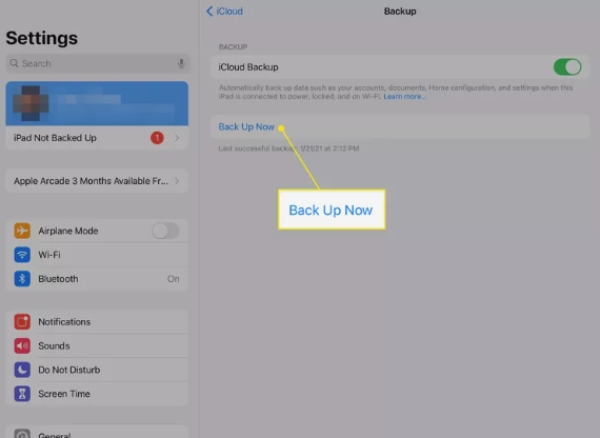
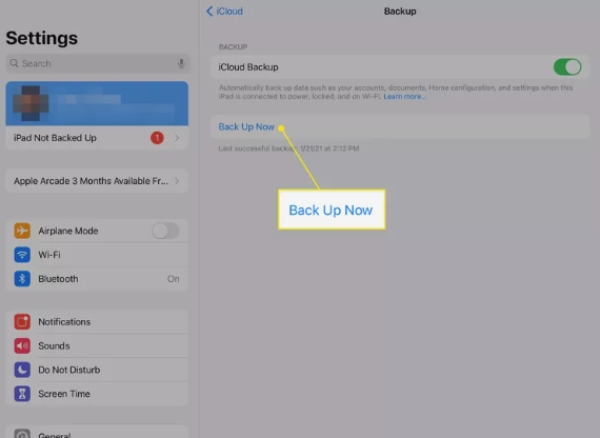
2. Erase the iPad
After you have completed this step, you should also wipe the iPad before giving it to your child.
Steps:
- Open the Settings > General.
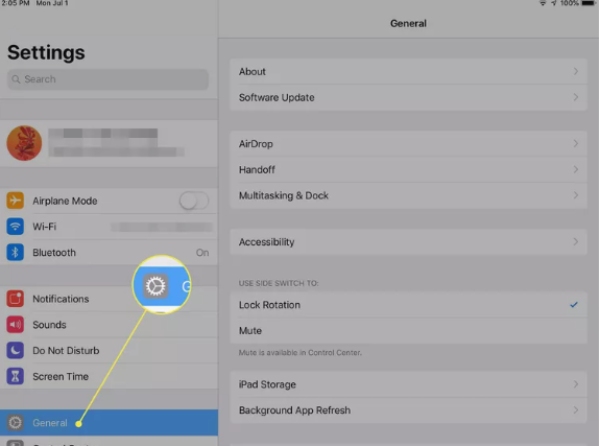
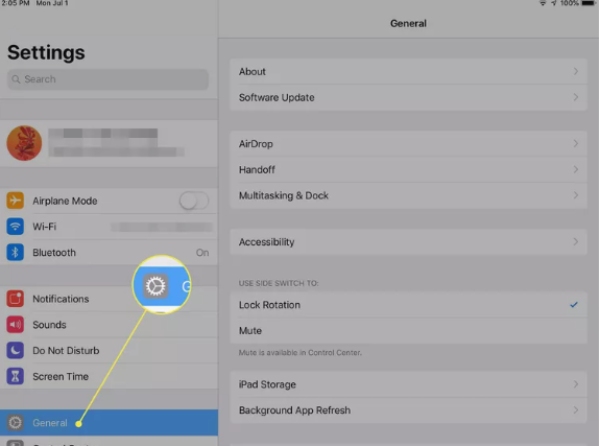
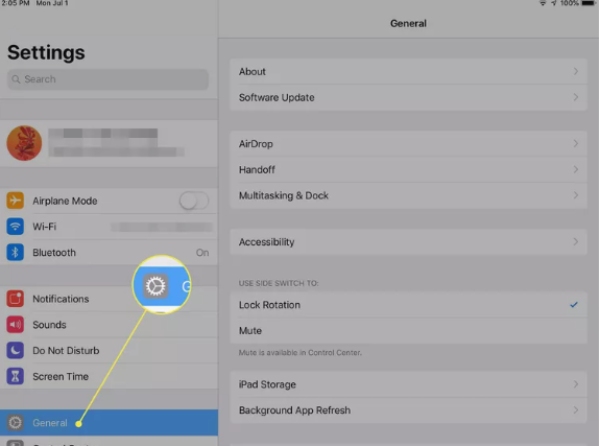
- Scroll down and tap “Reset.”
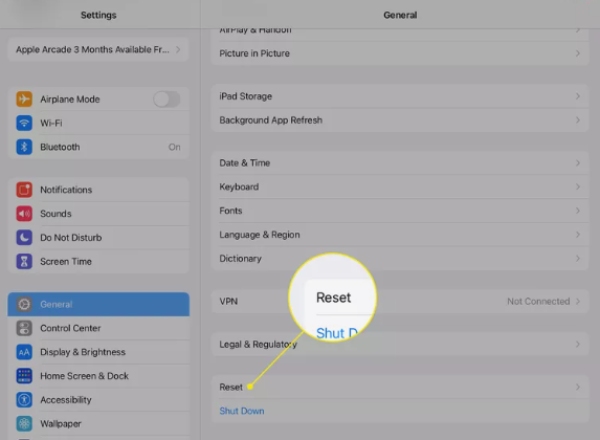
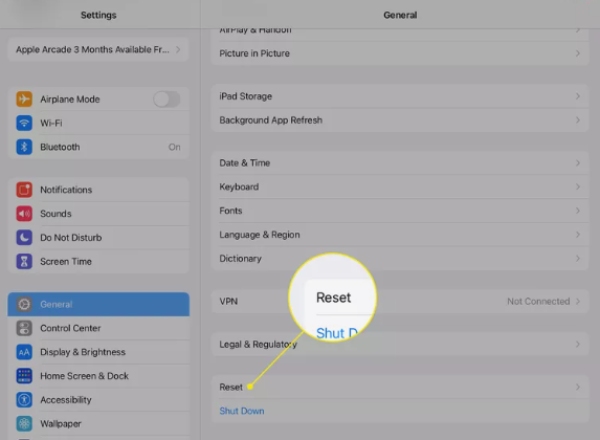
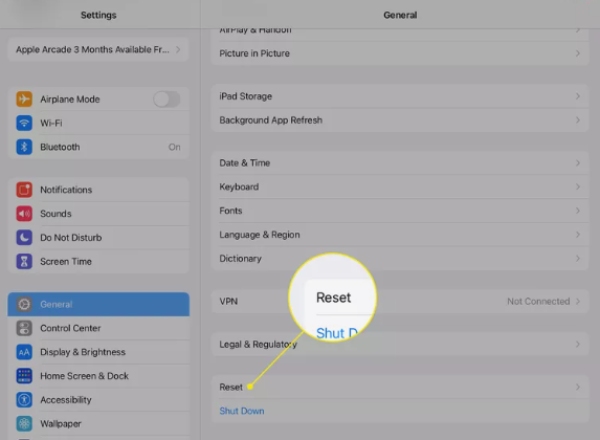
- Press on “Erase All Content and Settings.”
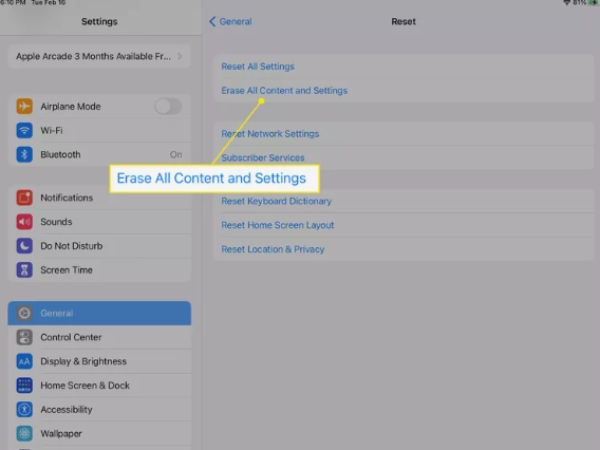
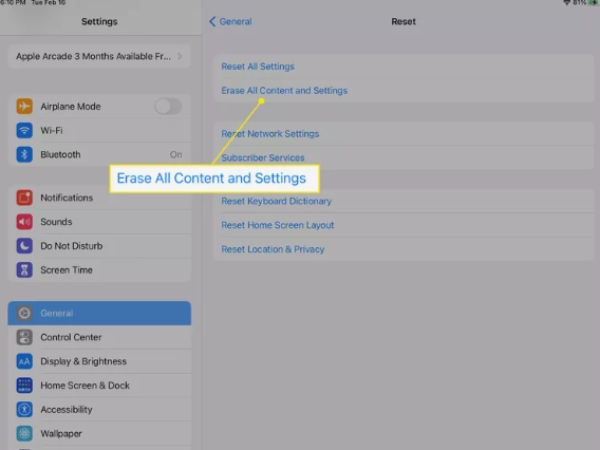
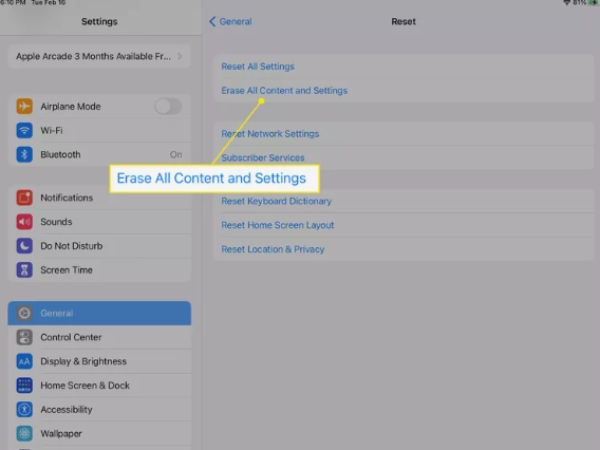
3. Create a new Apple ID for your kids
If the child is under 13, he/she can’t create an Apple ID on their own. An effective way to do this is to add them to the Family group, enabling them to have their own Apple ID to access apps, games, and other data. Meanwhile, parents also have the chance to discipline kids’ digital habits.
- Navigate to Settings > Tap your name, then choose Family Sharing.
- Press Add Member > Create an Account for a Child, then tap Continue.
- Read the screen prompts to enter the necessary data for the new account, like e-mail, birth date, and nickname.
After cleaning your iPad, the next step is to download more suitable apps for your child. Focus on learning applications, games, and creativity tools.
4. Adjust Screen Time settings
To safely and effectively manage your child’s use of the iPad, enable the Screen Time feature. Follow the same “Content & Privacy Restrictions” in the Screen Time menu to set up the filtering and control the displays of unwanted materials. Utilize the App Limits feature to set everyday time limits.
With the above steps, one can set up their old iPad for kids to safely use and ensure they are only for positive and educational purposes.
It is important to check your child’s use of the iPad, even after implementing these settings. Employ Family Sharing or install third-party apps such as FlashGet Kids to monitor your kids’ online activities and reduce their vulnerability.
How to monitor your kid’s iPad from yours?
As parents, it is quite common to closely monitor your child’s online activities because you never know what they come across online.
Family sharing and other third-party applications can help you set up your child’s iPad so you can keep tabs on it through your own device.
Let us outline the process that should be followed when engaging in successful remote monitoring.
Method 1. Built-in Family Sharing
To be able to set up the Family Sharing feature on your kid’s iPad, follow the following steps:
- On the parent’s iPad, tap on Settings and then your Apple ID > Family Sharing.
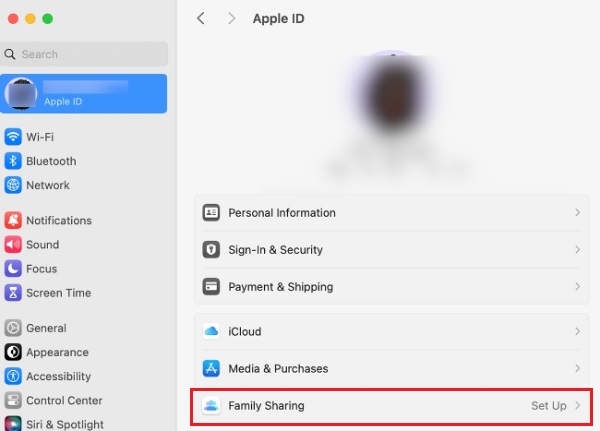
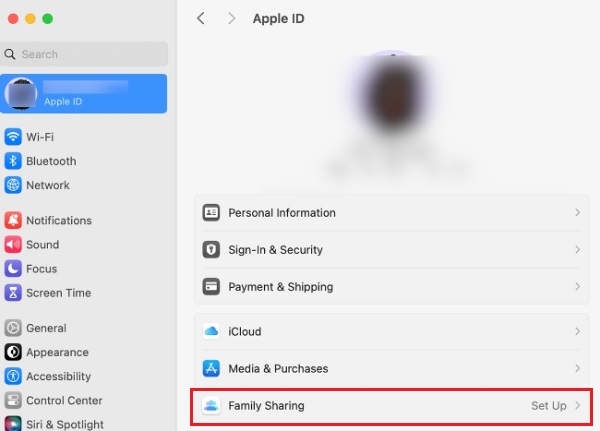
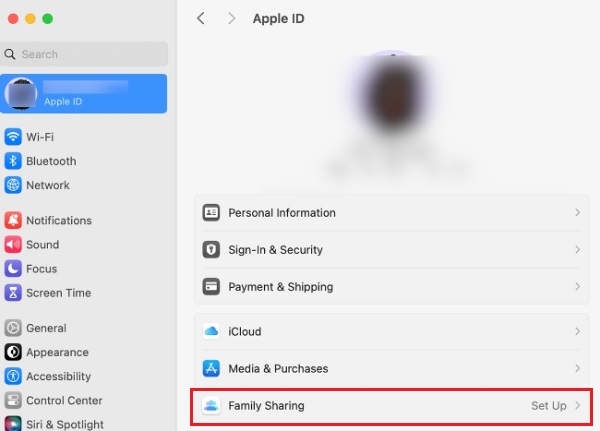
- Tap Add Member.
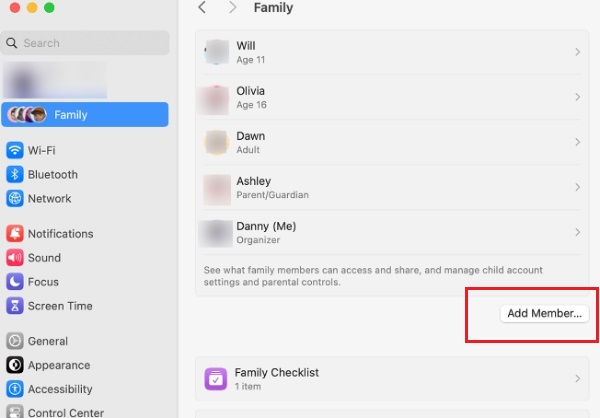
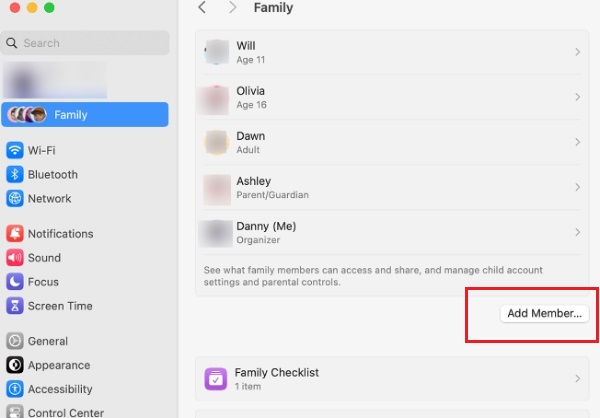
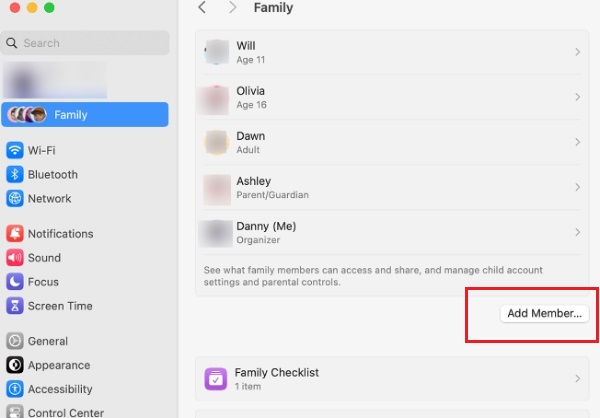
- If your child does not have an Apple ID, click the “Create an Account for a Child” option at the bottom of the screen. Then, follow the instructions displayed on your screen.
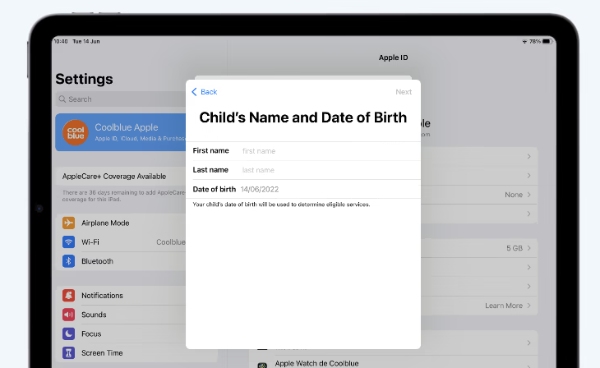
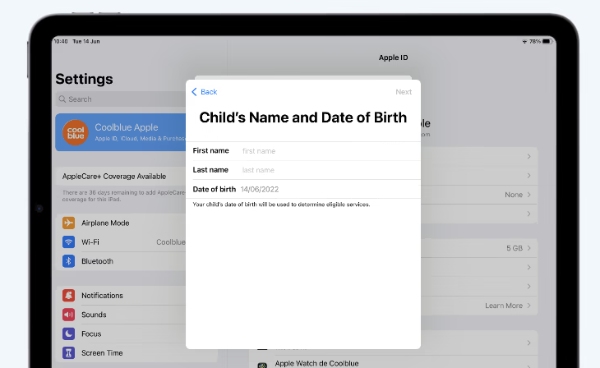
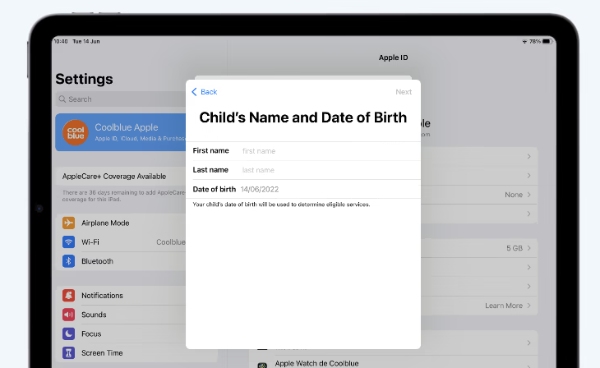
- If your child has an Apple ID, press Invite People. Type in your child’s Apple ID and follow the prompts on the screen.
Once you include your child in a Family Sharing group, you can manage your child’s iPad using parental controls.
- Open the Settings app, tap [your name], and select Family Sharing.
- Tap on the child’s ID name you just created as above.
- Here, you can see a variety of parental control options, such as:
- Screen Time limits: Be specific on how much time your child can spend on iPad daily and on which apps.
- Content Restrictions: Control access to some kinds of materials, such as applications, films, and adult websites.
- Privacy Settings: Control your child’s privacy settings, such as location services, apps, and permissions.
This way, you’ll be able to set up Family Sharing and use the built-in parental controls to manage your kid’s iPad interaction.
Method 2. Using the third-party app – FlashGet Kids



FlashGet Kids is an all-around parental control app developed for parents to assist them in managing their children’s internet usage and social media activities. The tool works well on both iOS and Android.
One third-party control application that is very efficient, particularly in putting up monitoring options for your children together with guaranteeing their safety in FlashGet Kids. It provides comprehensive features that we may look for in a parenting app, including app blocking, screen time, location tracking, and content filtering.
Here are the steps to follow when setting up FlashGet Kids:
- Download and install: The FlashGet Kids application can be obtained from the App Store for your iPad. The paired kid’s version you can also get from the official website.



- Create accounts: Make new accounts on both devices with the same Email ID.
- Link devices: You should sync your child’s iPad with the app on your iPad. You may be required to key in a code that will be displayed on your child’s device.
- Set parental controls: After linking, you can use the FlashGet Kids app to set a variety of restrictions on your child’s device. This includes:
- App blocking: Block certain applications.
- Screen time limits: Limit the time your kids spend in front of a screen, either daily or by the week.
- Snapshot: It captures moments on your kid’s phone screen that you may have missed.
- Location tracking: Know where your child is in real-time.
- Geo-fencing: Set a safe zone for your kids, such as a school region or house block.
- Content filtering: Customize sensitive or toxic keyword detection on your kid’s device.
Thus, using the above guidelines, you can manage your child’s iPad usage through FlashGet Kids.
Final takeaways
The process of setting up parental controls and managing apps to make an iPad more kid-friendly is not as simple as it seems and needs constant attention. With the right measures in place, it’s possible to convert this powerful creation into a learning gadget that will engage your child and protect them from the real vices of the digital world.
By combining direction, knowledge, and trust, an iPad can become a useful tool in children’s learning process and help them develop the necessary skills for future interactions with technology.

