An Android phone or any other phone prioritizes safety for its users. That’s why it may prohibit the installation of unsafe apps, as those apps may pose risks to the phone. But what if you really want to install unknown apps on your phone? You can still do it if you are sure the app is safe for your phone.
Installing apps from unknown sources offers much flexibility and extended options to the users.
There may be many reasons why an app is not considered safe by a phone’s operating system. Those apps may have too many negative reviews and users may have reported those apps. An app may also get discontinued from the app store if it doesn’t follow the Play Store’s guidelines. But it may still be a genuine app that is safe for your phone.
In this article, we will discuss how you can install apps that are not offered on the official Play Store. Even if you get the message about risks from your phones, you can still install these apps. We will discuss the settings involved in enabling such options. You will also learn about security considerations and troubleshooting tips for installing unknown apps safely on your devices.
Android settings for installing unknown apps
You need to understand the procedures for installing apps from unknown sources. These settings will decide whether you can proceed with installing unknown apps.
Here are the step-by-step instructions to tweak your phone’s settings to enable this option:
- Go to your phone’s settings. Scroll down and tap the “Privacy protection” option. You can also search for this option.
- Tap “Special permissions.”
- Tap “Install unknown apps.”
- From the list of apps, tap the app as the source to allow for future downloading.
- Toggle on the button next to “Allow from this source.”
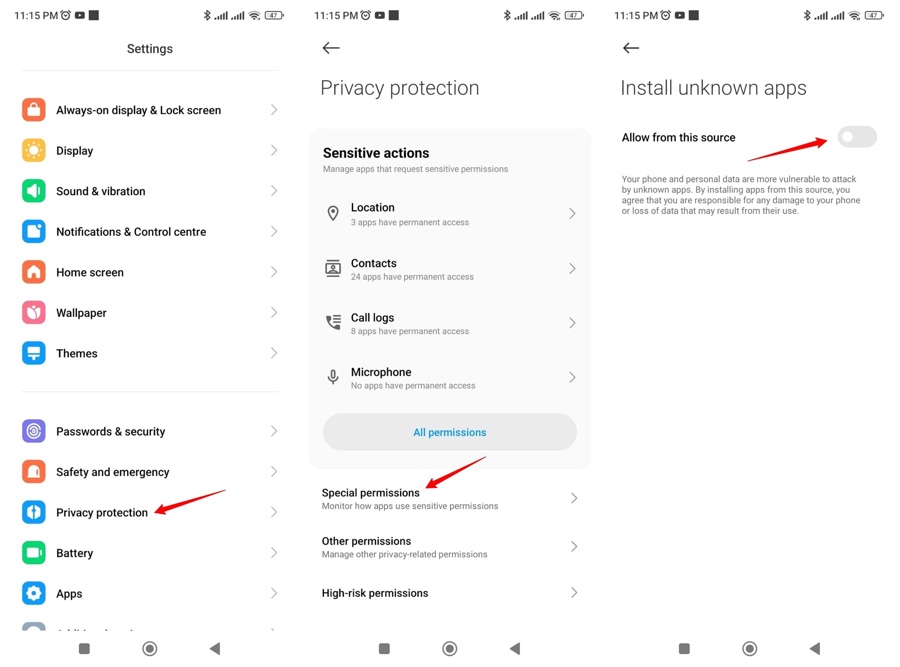
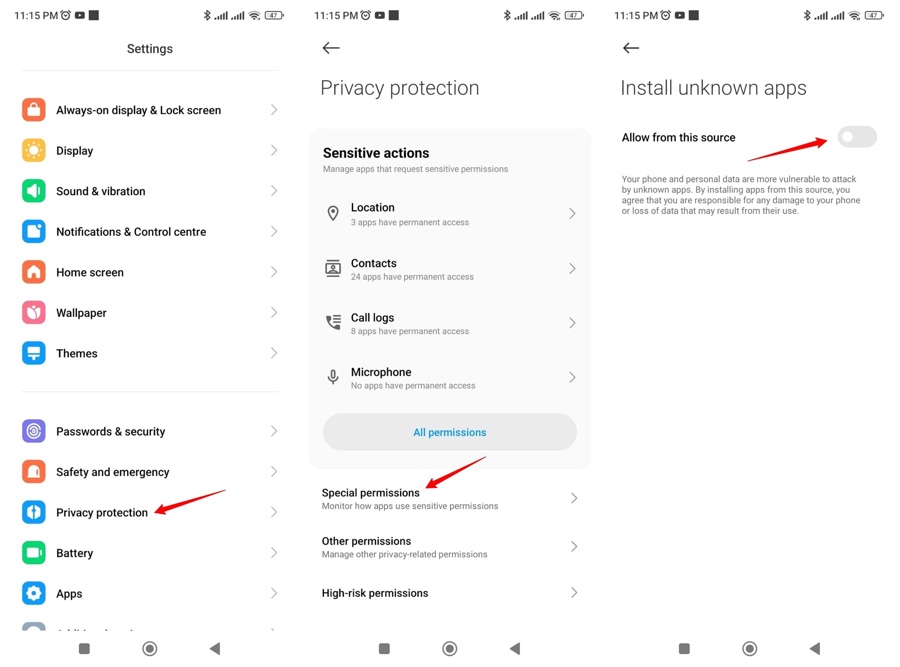
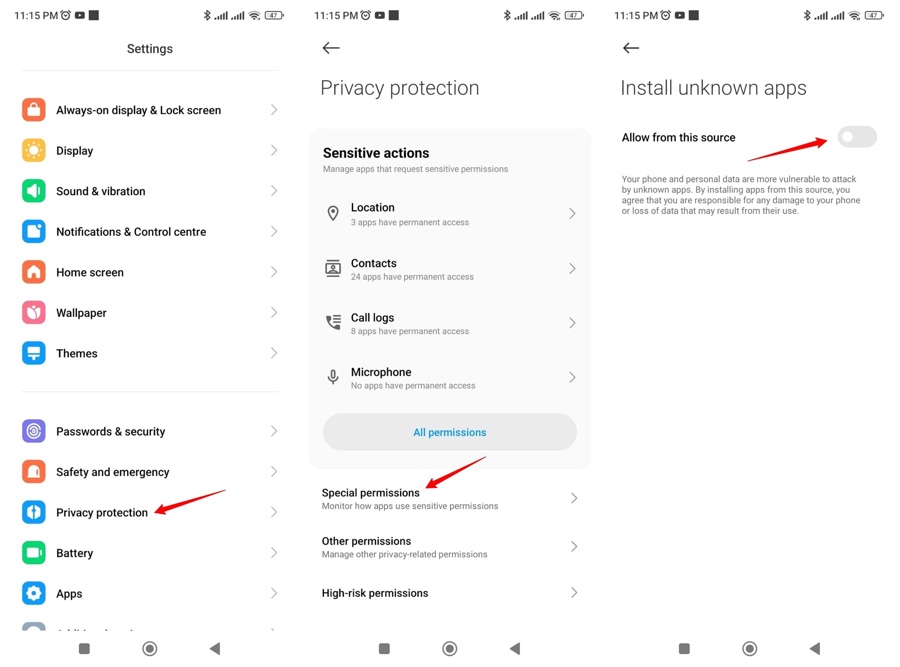
You will see a warning message about the potential harm of installing unknown apps. Your device may get exposed to potential malware and security threats. Your phone will show this message to warn you about these potential risks.
After you switch on the button, you can download and install apps from the sources you just allowed.
Get all monitoring options and have full control over the app on child’s phone
How to install unknown apps on different brands of Android devices
Android phones come in different brands or versions. The steps or process to allow the installation of unknown apps on your phone may vary from one version to another.
Let’s discuss how you can allow APK installations from unknown sources on various Android versions.
Allow APK installations from unknown sources on Android Oreo, Pie, 10, 11, 12, 13
Let’s jump directly to the step-by-step instructions on how you can install the apps via APK files on different versions:
Android Oreo (8.x)
Follow these steps to allow downloading unknown or unauthorized apps on a device running Android Oreo:
- Go to your phone’s Settings > Security
- Scroll down to look for the “Unknown sources” option. Toggle on the button next to this option.
- A warning message will appear asking you to confirm the acceptance of potential risks. Tap “OK” to confirm your choice.
- Your phone will start downloading apps from unknown sources.
Android Pie (9.x)
Here are the steps to allow downloading apps from unknown sources on a device running on Android Pie:
- Go to your device’s “Settings” and tap “Security & privacy.”
- Tap the “Special app access” option.
- Tap the “Install unknown apps” option.
- Your device will display the list of apps. Tap the app from which you want to allow the installation of unknown apps.
- Toggle on the switch next to the app’s name.
- Your phone will start downloading unknown apps from that source.
Android 10 to 13
Phones and other Android devices running on Android 10 to 13 versions can allow downloading unknown apps using the following steps:
- Go to your device’s Settings and tap the “Apps & notifications” option.
- Tap the “Advanced” option to display all the options before you.
- Tap the “Special app access” option.
- In the next section, you will see a list of the apps. Choose the apps from which you want to allow the installation of unknown apps.
- Toggle on the switch next to those apps.
- Your device will allow you to download apps from unknown sources.
The steps mentioned above may be similar for every Android version from Android 10 to 13, with slight changes. For any variation in the updated versions of the Android, you may look for similar steps and options to allow downloading unknown apps on your devices.
Installing unknown apps on Samsung
Just like other smartphone companies, Samsung also offers specific settings and features for installing unknown apps to ensure the security of Samsung devices.



Let’s discuss some of these features below:
- Unknown sources: Almost all Samsung devices have a section for “Unknown sources.” You can find this option in your Samsung phone‘s settings. This section allows you to install apps that are not hosted on the Google Play Store.
- Verify apps: Samsung devices also have a feature called “Verify apps.” This feature checks and scans the app for potential viruses or spam.
- App permissions: This feature is present in almost every smartphone, including Samsung phones. It allows the installed apps to have certain controls over other phone features.
- Samsung Knox: Samsung offers a dedicated feature for protecting the phone against potential malware and malicious apps. This feature includes options like real-time protection and safe phone boot-up.
- Secure folder: Samsung devices also offer a secure folder to store your apps and data. This folder is encrypted and isolated from other parts of the phone. You can also install apps from unknown sources in this folder.
- Security warning: Samsung phones show warning messages with red highlights when you try to download apps from unknown sources. Users get security messages from Samsung phones, which also ask for confirmation before the user performs an unauthorized or unsafe act.
Enabling unknown apps installation on Xiaomi
Xiaomi phones have been taking the lead in the smartphone brand race. With a huge user base, discussing how to allow app installations from unknown sources on Xiaomi phones is pertinent.
Let’s discuss the steps to enable the installation of unknown apps.
- Open the Settings on your Xiaomi phone and tap “Privacy protection.”
- Tap “Special permissions.”
- Tap “Install unknown apps.”
- Select an app as a source from which you want to allow downloading in the future.
- Toggle on the switch for “Allow from this source.”
- Your Xiaomi phone will download those unknown apps that you just selected.
Let’s have a look at the special security features of Xiaomi phones:
- Mi security app: Xiaomi phones and devices have a built-in app to ensure their security. The Mi security app keeps the device protected from malware and other potential issues.
- Warning messages: Xiaomi phones show warning messages when the phone user installs an unknown app or tries for an unsafe activity. These messages inform a user about possible risks associated with those activities. .
Troubleshooting for installing unknown apps
If you face an issue while installing unknown apps on your phones, you may go for the troubleshooting steps to resolve the issues. Let’s discuss some of the common issues and their possible solutions.
Install unknown apps disabled by admin
In some cases, the device administrator may disable the installation of unknown apps. This may be due to enhanced device security or to comply with the policies. Installation of unknown apps may lead to potential malware threats and other risks. Such steps also ensure the protection of your phone’s data. That’s why the admin may block such processes.
You can take the following steps to resolve this issue:
- Contact admin: The most feasible and appropriate way of allowing the installation of unknown apps is to contact the device admin. You can ask the admin to allow downloading certain apps or lift the restrictions for a while. If you have a device from your workplace, you may look for the IT department to get these permissions.
- Policy review: Another option is to check the policy regarding installing new apps. These policies may come from the phone manufacturer or the operating system. Try to comply with all the restrictions.
How to allow unknown sources on pre-Android Oreo?
If you have older versions of Android, you can still download unknown apps on your phone. The following steps are meant to allow installing apps from unknown sources for devices running on Android version before Android Ore (8.0):
- Open your phone’s Settings > Security & privacy. Some devices may also have the “Security” option only.
- Scroll down and tap the “Unknown sources” option.
- Toggle the switch to allow downloading unknown apps. On some phones, you may have to tick the check box.
- Confirm your choice if you get a prompt from your device.
- Your device will allow the installation of unknown apps after doing these steps.
Security tips for installing APK from unknown sources
Downloading apps from unknown sources may become essential in a few cases. You may not get all the required apps on the official Play Store. An app may be banned from a Play Store due to a policy violation, but it may still be a valid and authentic source. Some apps may not be available on Play Stores due to regional violations.
In other situations, users may need to download apps outside the Google Play Store to test them before their official launch. In this case, a user has to download an app directly from the developer’s website or via a shared link. Installing unknown apps on your phone can be risky. Before installing them, you must understand and confirm their authenticity.
Before installing APK files
You must keep in mind the following points before installing APK files from unknown sources:
- Authenticate the source: The source from which you will download the website must be legal and authentic. Ensure that you don’t download an app from a malicious source. You can get an idea of the source from the reviews.
- Ratings and users’ opinions: You can get a fair idea about the app just by reading other users’ experiences. You can also check an app’s rating out of 5. The higher the rating, the better the app. Ensure that the number of reviews is enough in quantity to gain your trust.
- App’s permissions: Your device is automatically configured to operate safely. That’s why you will get warning messages from your device’s system when you try to download an unknown app. You need to take those warnings seriously and act wisely to operate safely.
- Software update: Ensure that your device is running on up-to-date software. The software update already includes improvements in security and the removal of any potential bugs.
- Scanning and antivirus app: You must have a reputable and trusted antivirus on your device. This will not allow dubious apps to be installed on your phone. Such antivirus apps ensure that the apps installed in the device are safe to use.
- Google Play Protect: Check if Google Play Protect works on your region or phone. If it is available, you must enable this option for added security.
How to download APK files from trusted websites?
Now, we know the importance of third-party APK apps. Let’s learn how to download APK files from trusted sources.
Here are the steps to do it the right way:
- Visit a website that has APK files for apps. It will be just another dedicated website for apps other than an official Play Store. Some good websites include APKMirror and APKPure.
- Type the name of an app in the search bar. If you don’t know tha name of an app, you can also write a general word. The website will show the results. These results include the options of apps related to your search. You should read the app’s details and user reviews to know more about the app.
- If you are satisfied with the details, ratings, and reviews, download the APK file of the desired app by clicking the “Download” button next to the app’s details.
- You must have an antivirus on your device to detect and remove any virus or malware from the downloaded APK file.
- You can install that directly from the setup you downloaded.
Note: You must take extra care while downloading the APK files. Avoid downloading the cracked version to ensure better safety and security.
Check unknown apps on the child’s device with FlashGet Kids
Children may install apps from unknown sources without properly knowing the risks involved. Parents need to be vigilant about their children’s activities, especially those related to downloading apps. However, parents can’t always monitor their kids’ activities without using a dedicated parental control app.



A good parental control app like FlashGet Kids allows parents to monitor their kids’ phone activities. You can receive live notifications of their activities right on your phone. Whatever your kid downloads on his or her phone, you will get an instant notification via the FlashGet Kids (Parents version) dashboard.
FlashGet Kids provides all the monitoring options to parents. Once parents bind their phones with their children’s phones, they receive all the updates from their children’s phones. In addition to having full control over app downloads on your child’s phone, you can also enjoy other features of the FlashGet Kids app. Parents can learn about their children’s live locations, have a live view of their screens, and set restrictions on their screen time.
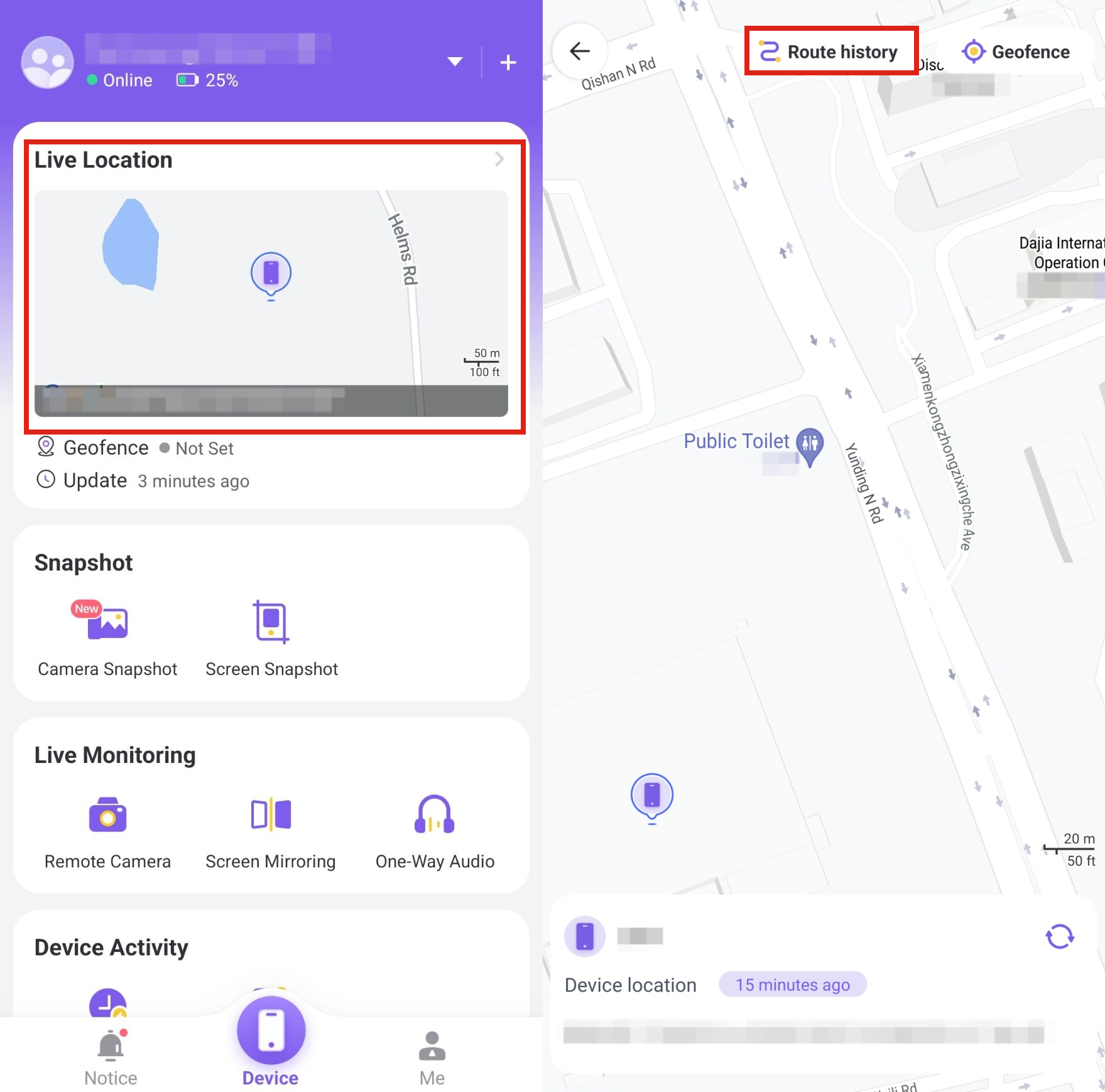
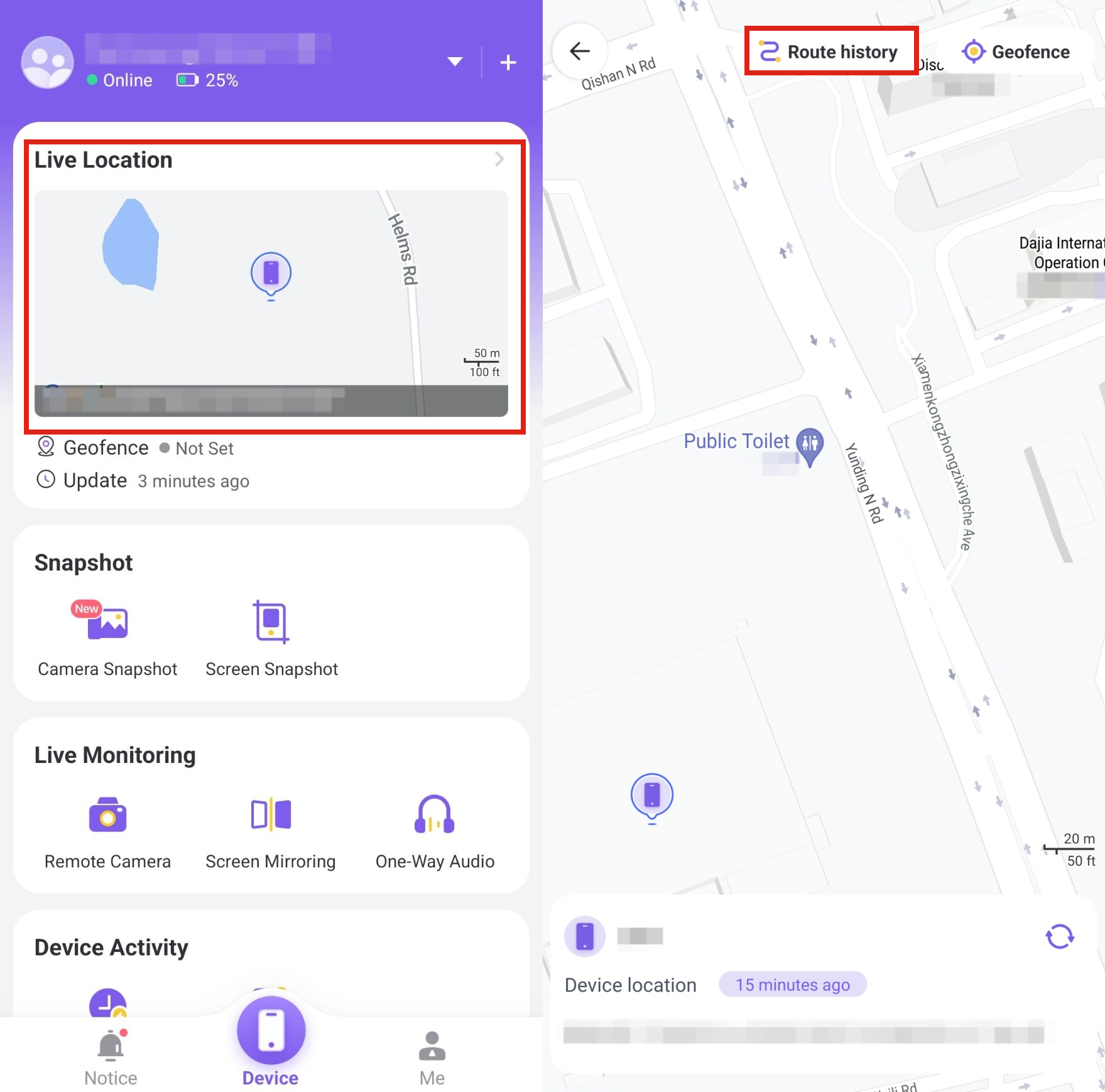
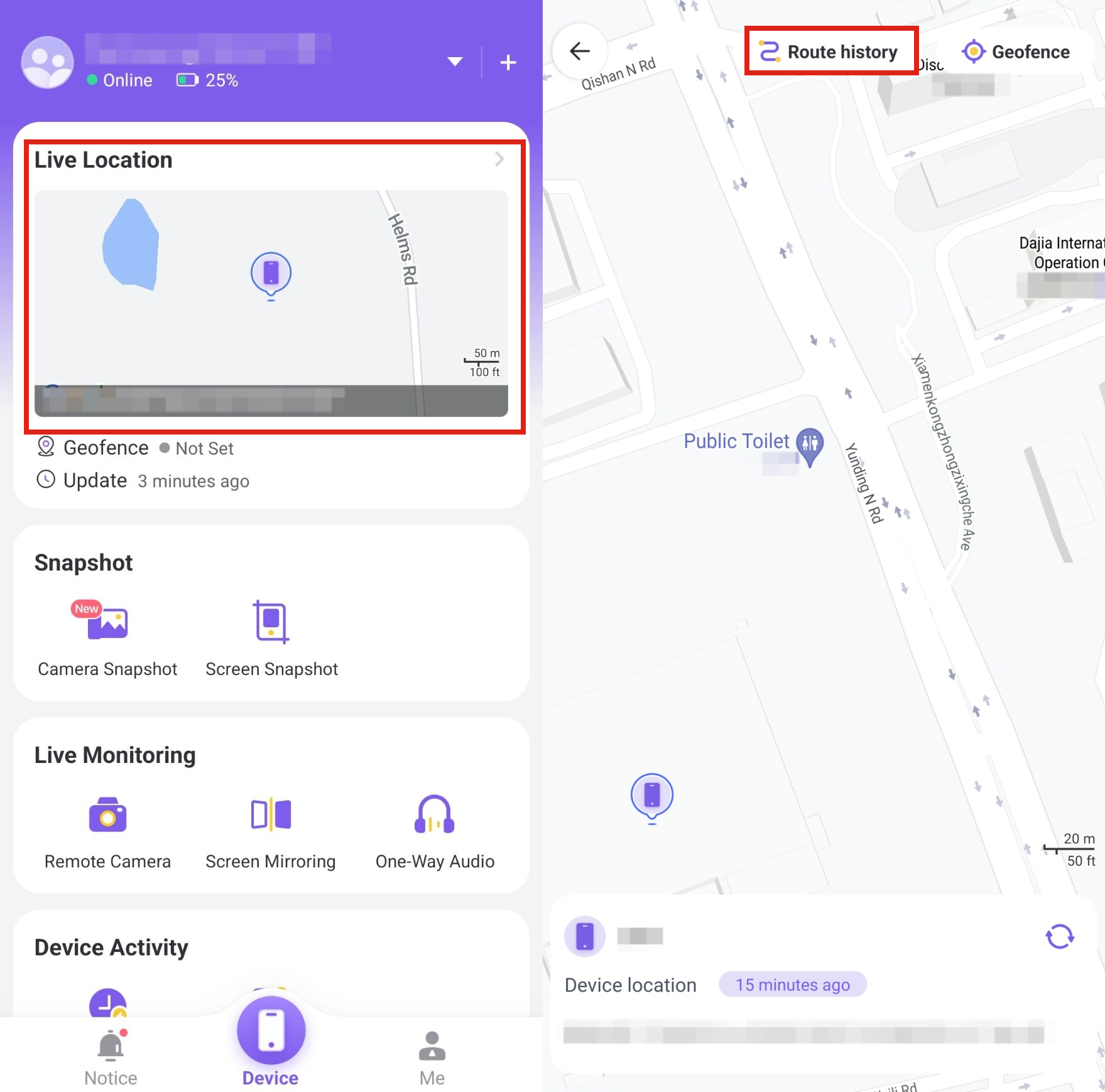
When your children try to download an app, you will get a notification. You can choose to allow or disallow the downloading of those apps. Additionally, you can also restrict the usage of installed apps on your kids’ phones. So, the FlashGet Kids app gives you the ultimate peace of mind regarding the safety and security of your kids, specifically in terms of phone usage.
Final thoughts
Installing unsafe or unauthorized apps may sound fun and provide extended flexibility. But at the same time, it could be too risky to be worth the risk. Nevertheless, if you need to install unknown apps, you must exercise it with caution. You can take help from the tips shared in this article to download unknown apps safely. If you want to control your kids from installing unauthorized apps, you must consider using a good parental control app like FlashGet Kids.

