Tracking and analyzing the screen time report on digital devices is very important for health and productivity, especially for little kids today. Fortunately, iOS and Android devices have great built-in tools that do an excellent job of providing users with screen time details.
This article aims to identify the most effective ways of checking screen time reports on Android, together with steps to follow to manage kids’ device usage effectively.
What is a screen time report?
A screen time report is a comprehensive report that provides information on how much time a person spends on digital devices. More often, it shows the time the user spent on different apps, websites, or operating devices as a whole.
Both the Apple and the Android operating systems have features that can track and display screen time reports.
With this information, you may be able to easily see which apps are taking much of your time or learn how to set healthier screen time rules. It helps you understand how to optimize time and manage your resources more efficiently, improving your habits.
How to check the screen time report on Android?
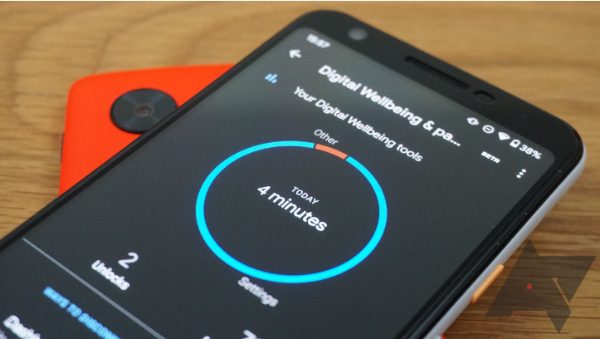
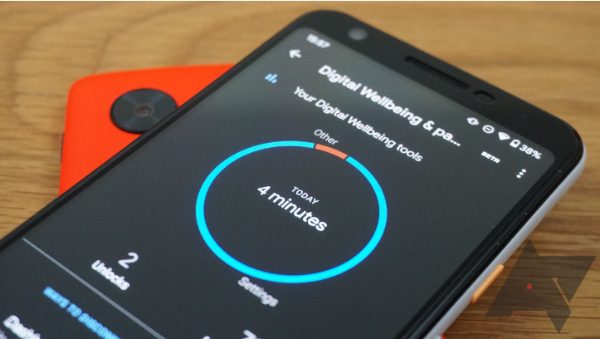
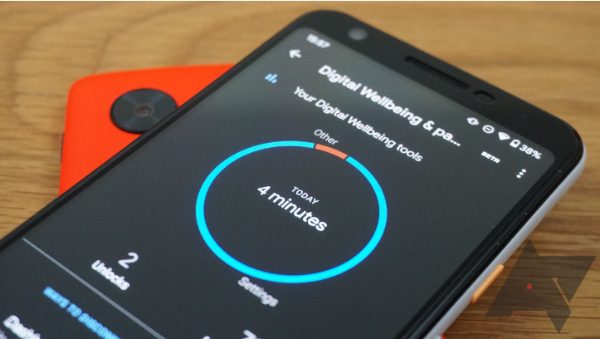
Digital Wellbeing & Parental Controls on Android phones provide essential screen time reports. It is an important tool for defining how much people interact with devices.
This feature provides insights into the number of hours users spend on the phone, on specific applications, or on the web.
Part 1: How to enable Digital Wellbeing?
The following is how you can use the Digital Wellbeing feature on most Android phones:
- Access phone Settings > tap Digital Wellbeing & Parental Controls > then turn on the Show icon.
- Tap the More icon > Manage your data.
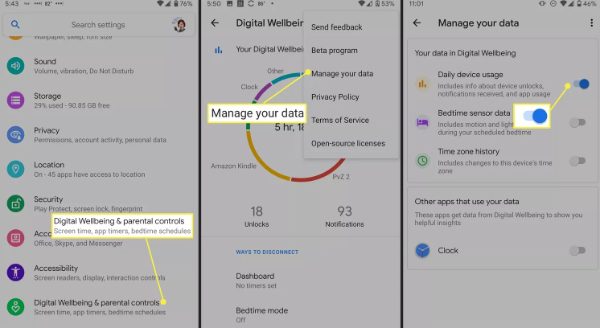
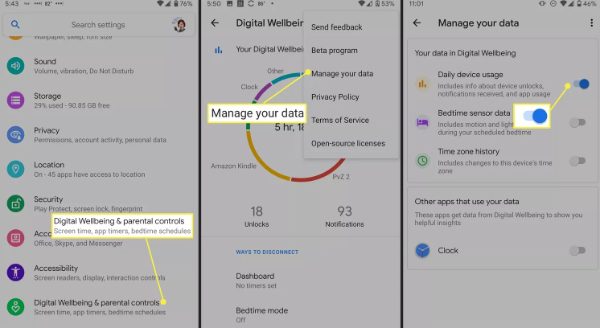
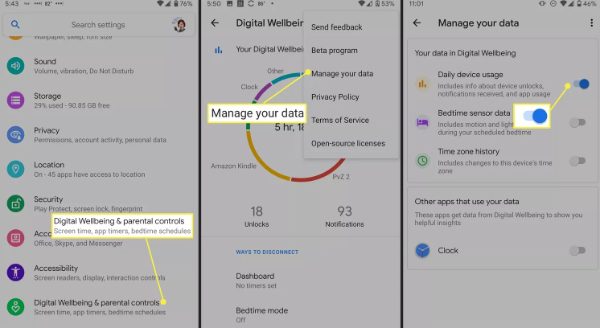
- If you are first using the feature, you need to set up your profile, along with instructions on how to configure it.
Tip: You can also manage a child’s account if you are the default parent account on their device.
Part 2: Navigating the Digital Wellbeing dashboard
The Digital Wellbeing dashboard helps the customer see how they have been using the device in general.
If activated, you can navigate through this feature, which comprises the following:
- App usage. This section will show you how much time you have spent on different apps. Daily, weekly, or monthly summary options are available.
- App timers. Restrict some Apps to a certain period to avoid unnecessary use.
- Focus mode. Suspend irrelevant notifications for a while so that an individual can focus fully on particular chores.
- Bedtime mode. During your sleep time, turn on the option for grayscale and disabling notification sounds.
Using these features, you can get more in charge of how much time you spend on applications. And your overall health in the digital world.
Part 3: How do I interpret the data in the screen time report?
Awareness of your screen time report is the first step to controlling your screen time and digital exposure. That is how one interprets the screen time report data.
- Total screen time: This shows the daily, weekly or monthly cumulative time you spend on your device.
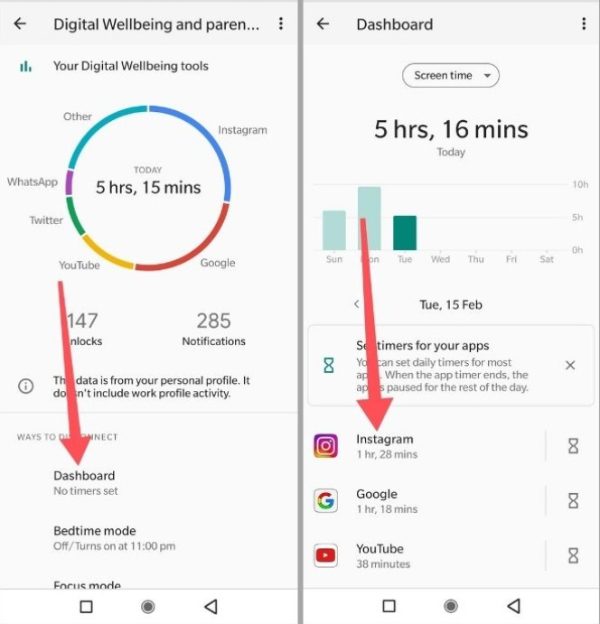
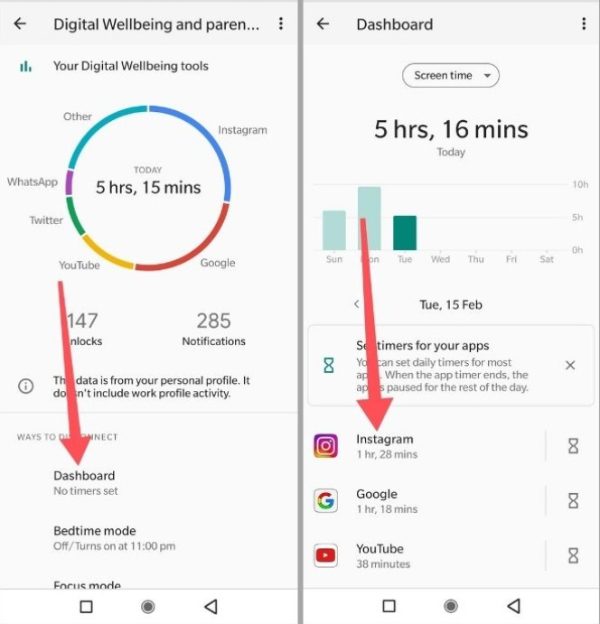
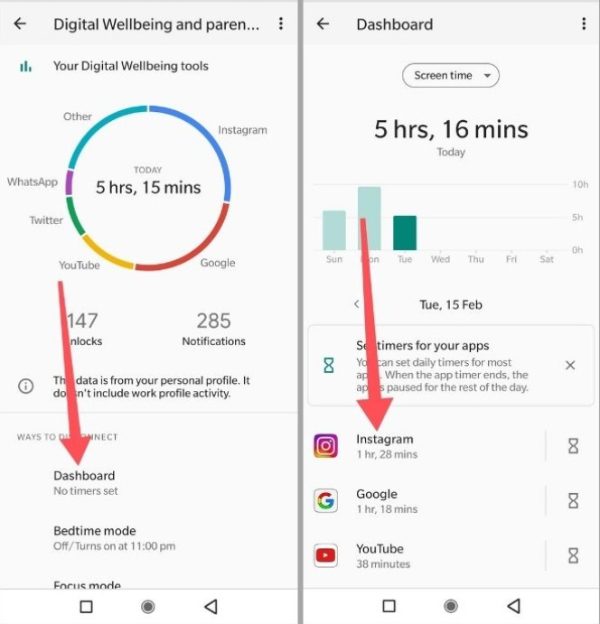
- App usage: It shows how many hours you spend on particular applications. It can help you recognize which apps are more time-consuming and block their usage time.
- Notification frequency: Demonstrates how many times you receive notifications from various applications. This information may be useful to minimize or eliminate distractions and have a clearer way of focusing and concentrating.
- Unlock frequency: This shows the frequency with which you unlock your device. It can assist you in fully understanding some behaviors, such as checking your phone frequently, though there is no notification.
By understanding how to interpret your screen time report, you will be able to perform the following with ease.
- Identify time-consuming apps. Determine what kind of social media, gaming, or messaging apps consume much of your time.
- Set realistic goals. Choose sensible objectives regarding the number of hours spent in front of a screen, which should gradually decrease.
- Use focus mode. Enable this option to mute certain notifications for a period of time so as to concentrate on other things.
- Take breaks. Take time off the screen and give your eyes and brain some time off as well.
- Prioritize activities. Balance the time you spend in front of a screen, dominated by social activities, or engaging in a favorite pastime.
Knowledge of your screen time data and incorporation of these recommendations will help you balance with the device and hopefully improve your wellness.
How accurate is the screen time report on Android?
The data that Android’s Digital Wellbeing shares can often be quite accurate. This screen time feature was developed to give fairly accurate information about the application usage and device activity.
However, some users have complained that the collected data is, in some cases, not accurate when compared to actual usage.
Here are some issues influencing the accuracy of the screen time report.
- Background app activity. There are those apps that run in the background even when you have not opened their interfaces. This can result in over-reporting of screen time.
- Screen-off time. Some actions, like listening to music or podcasts with the screen turned off, will result in these activities not being recorded.
- System processes. Background activities often count toward total screen time, even if they do not involve interaction with the user.
- Device restarts. If your device restarts, the screen time tracking might stop randomly, which means your data might not be accurate.
How can I monitor my child’s screen time on Android?
Monitoring your child’s screen time on Android is vital to ensure their online safety and promote healthy digital habits. Through in-built tools and third-party applications, parents have many ways to monitor the extent of their child’s gadget usage.
Let’s look at several options to protect your child’s digital experience.
Google Family Link
Google Family Link is an in-built parental control application. It enables parents to control the amount of time children spend on a device and the type of applications they use.
This information comes in handy in creating healthy habits of using the devices. Here’s how to access Google Family Link.
- Download the Google Family Link app from the Google Play Store on the device and on your child’s device.
- Launch the application, and follow the instructions on the screen to set up a family group.
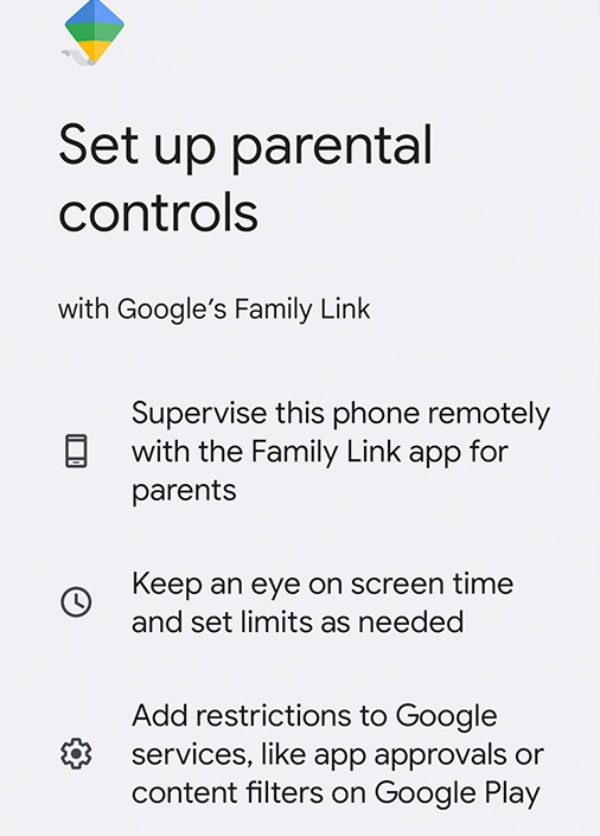
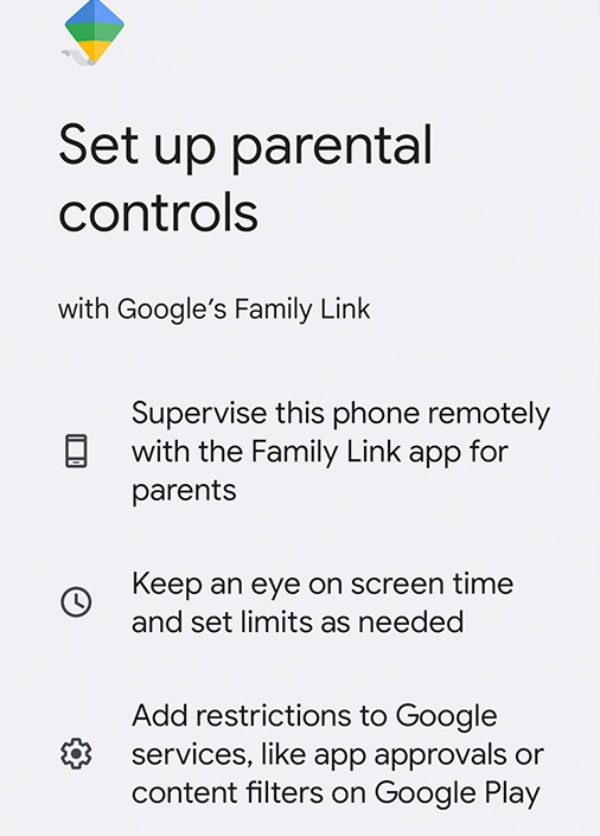
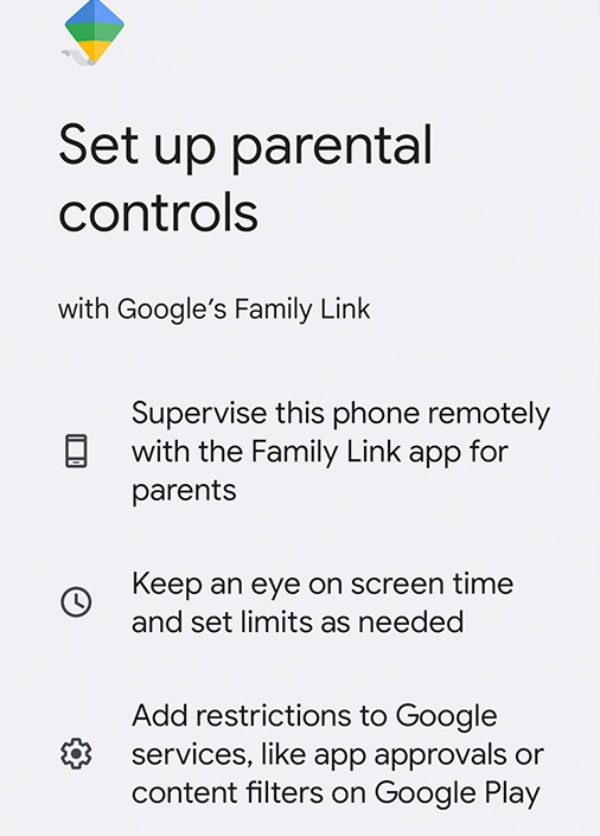
- You will be prompted to add your child’s Google account to the family group.
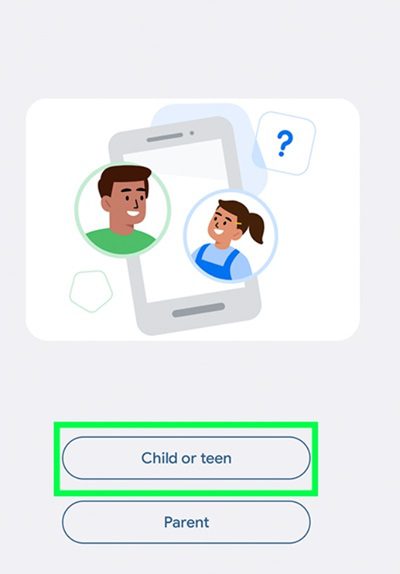
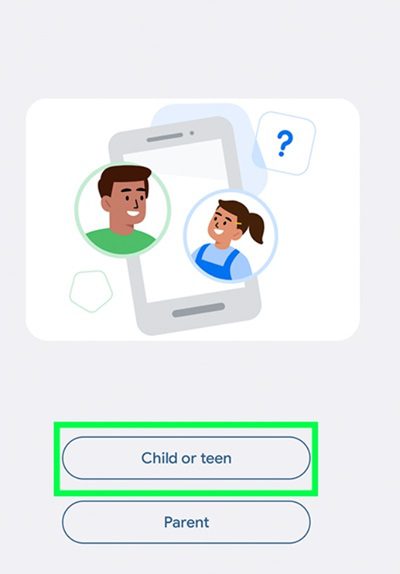
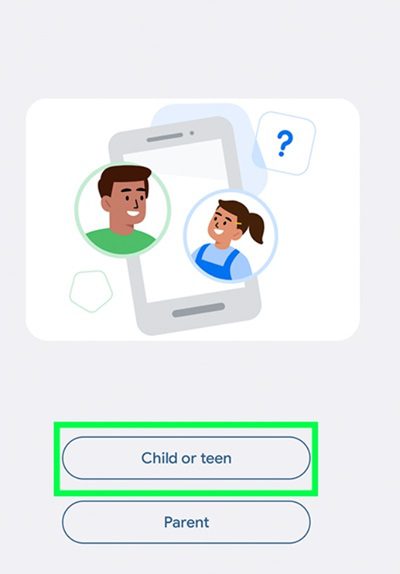
- Once added, you will see your child’s screen time report, set the daily time limit, and control app usage on your device.
FlashGet Kids Parental Control
FlashGet Kids is a third-party tracking tool that effectively monitors your children’s online activities. It offers features that enable users to monitor the duration that children spend using a device, manage their application use, and ensure safety.



Here is why you should go for it.
- Powerful features. It consists of features like live monitoring, screen time management, blocking certain applications, geofencing, etc.
- Compatibility. It is compatible with Android and iOS devices and ensures your child’s activities are tracked to the last detail.
- Pricing. Reasonable and affordable pricing plans meet different family needs.
- Stealth mode. Let the app remain active in the background, out of the child’s sight, so that monitoring is done discreetly.
To use FlashGet Kids for better understanding your kid’s screen time and daily usage, you will need to follow these basic steps.
- Install the FlashGet Kids app on both the parent’s and the child’s devices.
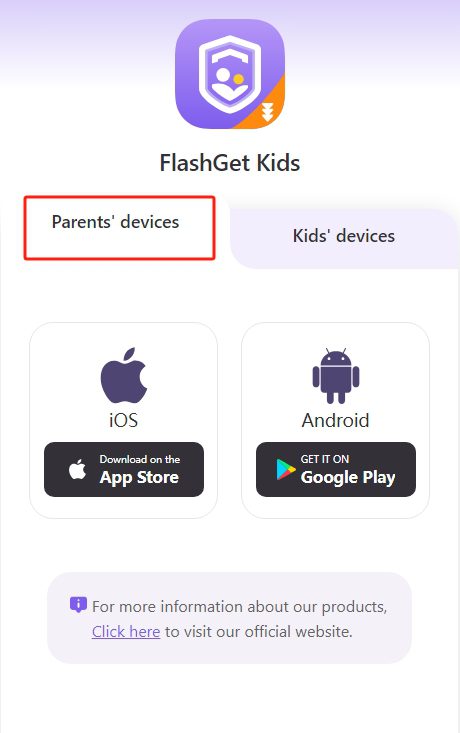
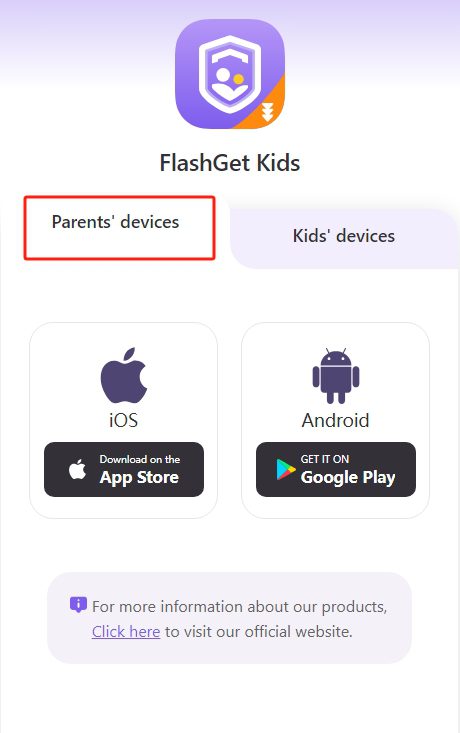
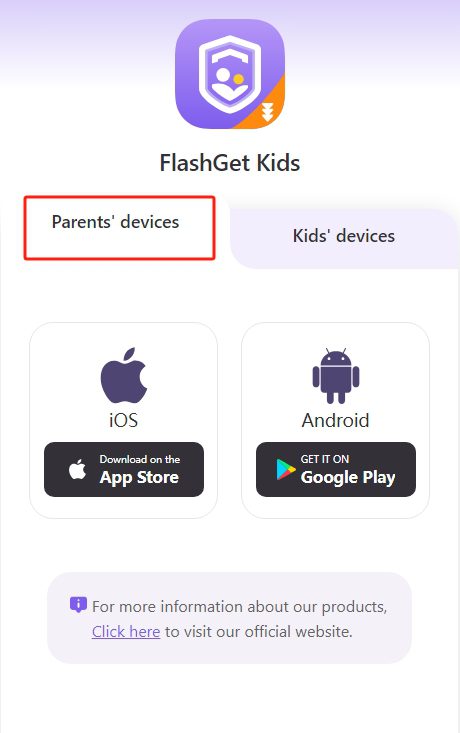
- Start the application on your device, register for FlashGate Kids, or sign in if you already have such an account.
- To link the child’s Android device to the parent account, all you need to do is enter a unique binding code provided by the application.



- Make sure that the required permissions are enabled on both devices to enable further monitoring.
- It is through the dashboard that the parent can view app usage reports, block specific apps, track live location, filter inappropriate content, and get notifications.
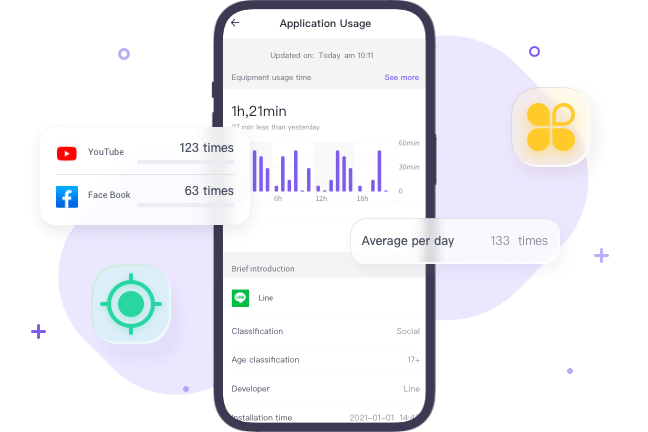
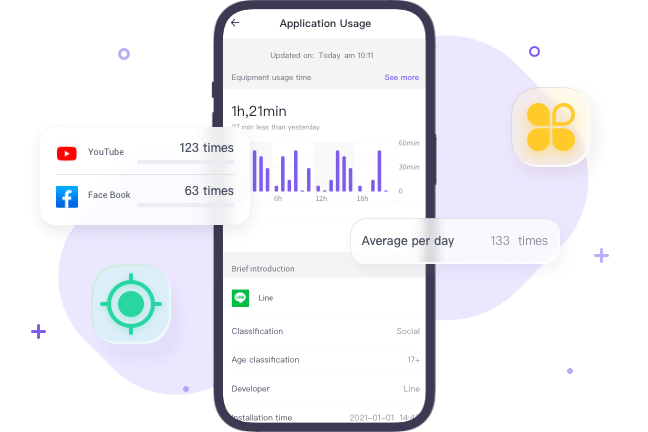
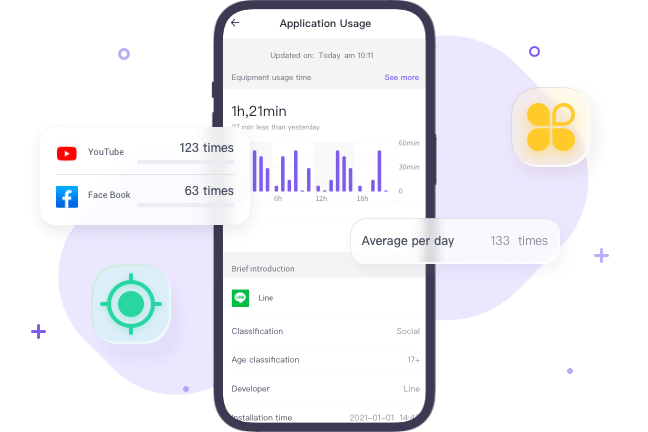
By using this tool, parents have a powerful means of managing their children’s screen time and creating a safer and more sane digital culture.
How much screen time is healthy for children?
The number of hours children should spend watching television is one of the most discussed questions that parents grapple with. Mobile devices are amazing tools that have many educational and entertaining advantages. But, excessive use of gadgets has devastating effects on the child’s physical, mental, and even social growth.
The American Academy of Pediatrics (AAP) and the World Health Organization (WHO) have set recommendations for the amount of time a child should spend watching screens.
- Children under 18 months. None at all other than video calling with family.
- Children aged 18-24 months. Restricted TV watching time. Better if it is quality content and it is being viewed with a caregiver.
- Children aged 2-5 years. No more than one hour of high-quality programs per day.
- Aged 6-17 years. Set a reasonable amount of time for spending on screens. Make sure that they spend some time exercising, sleeping, or socializing as well.
By ensuring that kids use technology appropriately, you would have done your part to ensure that your kid grows healthy.
Tips for managing your kid’s screen time effectively
Reducing the amount of time that a child spends on screens is critical if you expect them to be healthy people in the future.
Below is a list of detailed recommendations that may be useful for parents to cope with this problem.
- Establish a schedule. Set specific time within which a child spends watching screens.
- Designate tech-free areas: Designate some areas in your home as no TV or computer zones. For example, the dining area and bedrooms.
- Promote outdoor play: Motivate your child to go for outdoor games, practice for sports, cycle, or just play in the play area in the park.
- Lead by example: Reduce the amount of time that you spend on the screen around your child.
When implementing these techniques, you will help your baby avoid technology addiction effortlessly.
Takeaways
It is crucial to understand how to read through the device’s screen time report if you are to encourage proper screen usage. The key to healthier habits isn’t just in tracking, but in using that data to make conscious adjustments. With Android’s built-in features and trusted third-party apps, you can stay informed, set boundaries, and encourage a balanced digital lifestyle for your whole family. FlashGet Kids is one tool that can help parents gradually familiarize children with the world of technology and limit the time children spend online. This will serve to help set decent standards as well as engage appropriate discourse over their internet conduct.
FAQs
Can I see my child’s search history on screen time?
Despite the fact that screen time reports give general information on apps and device activity, they do not contain search history logs. However, there are other useful parental controls that parents can use, like FlasGate Kids. They let you monitor your child’s search history more thoroughly.
Does the screen time report include phone calls?
Android screen time reports are concerned primarily with application usage and do not provide detailed coverage of phone calls. The call logs normally are not grouped together in the device settings. However, there are superior parental control apps that also include call tracking under communication monitoring.
Can I get notifications for excessive screen time?
Both Android’s Digital Wellbeing feature and third-party applications on the market let you set personalized notifications for screen time. You can schedule notifications for when usage goes above a specified limit of the day’s usage. Thus you can monitor device usage effectively.
What should I do if the screen time report seems inaccurate?
If the screen time report looks fake, the first thing to check is if all the screen time permissions are active. Arithmetical mistakes may be corrected by restarting the device or by updating the of software being used. If the problem persists, then it is better to use other tracking utilities to provide better tracking results.

