With smartphones becoming an extension of ourselves, housing a wealth of personal data and applications, learning to find hidden apps on Samsung has never become more important. These apps, often pre-installed by carriers or manufacturers or even by malicious people, can clutter your device and even drain battery life without your knowledge.
This guide will equip you with the techniques to uncover these elusive programs, giving you complete control over your phone’s content and functionality.
Why check for hidden apps on a phone?
Cell phones harbor a treasure of personal data and are the keys to important and personal accounts. Therefore, it is normal to wish to protect them. On some occasions, apps show up on our phones without our consent or knowledge. What could be the reason you have to check these covert apps?
Let’s delve into a few key reasons:
Concern for security and privacy: Lurking apps can be an alarm signal, especially when someone tries to get access to your system remotely. Such apps can get your data, track your activity, or even take over your phone. Uncovering the secret background apps will give you the chance to find and eliminate any hidden dangers.
Parental monitoring: As a parent, you can decide to use stealth apps to track your child’s phone records. Nevertheless, certain children could circumvent parental control by using hidden apps. So, seeking out the unlisted programs on their phone will ensure that they have a better online environment.
Trust issues: Hidden apps can be a source of mistrust in a love relationship. If you have picked up on a few clues, try to find out hidden apps might unveil the secrets and evidence, like secret messaging, dating, or financial applications.
Unwanted pre-installed apps: Most phone manufacturers, such as Samsung, offer bloatware apps that you probably can’t use or don’t need. These might consume some storage space and make your phone more messy and slow. Discovering concealed apps enables you to identify and disable or remove bloatware apps.
Understanding phone behavior: Occasionally, the cause of the battery drain, data usage, and mysterious notifications could be rogue apps running in the background. In this way, you can track down the source of problems and, if possible, fix them.
Stay in control and keep your privacy. For kids’ phone safety, try the parental monitoring tool.
How to find hidden apps on Samsung Galaxy phones? (With built-in features)
Keeping your privacy and having absolute control over your phone is fundamental. Luckily, Samsung smartphones have inherent features to assist you in finding the hidden apps and ultimately getting back full control of your device.
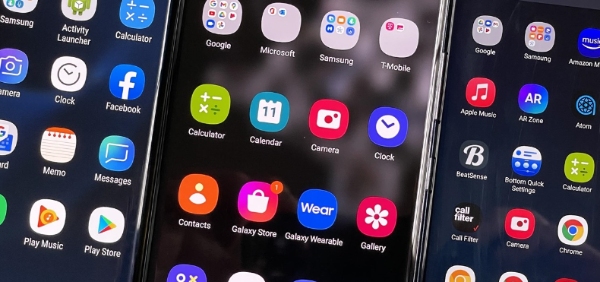
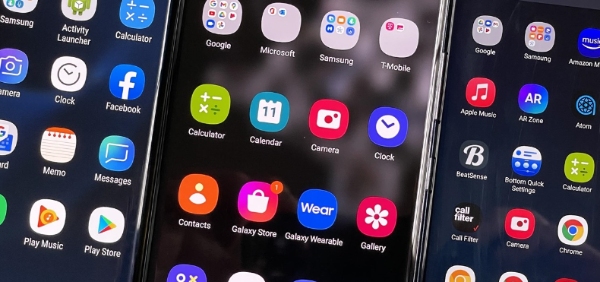
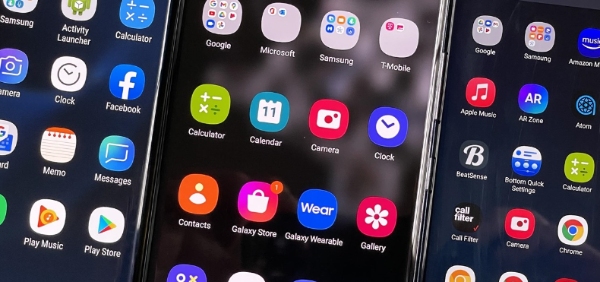
Method 1: Via Home Screen settings
The method provided here will help you find hidden apps on your Samsung home screen. It does not, however, show the pre-installed system apps or bloatware that could be hidden deeper into the device.
- Pinch and hold an empty spot on the home screen.
- A pop-up menu will show. Select “Home screen settings” > go to “Hide apps.”
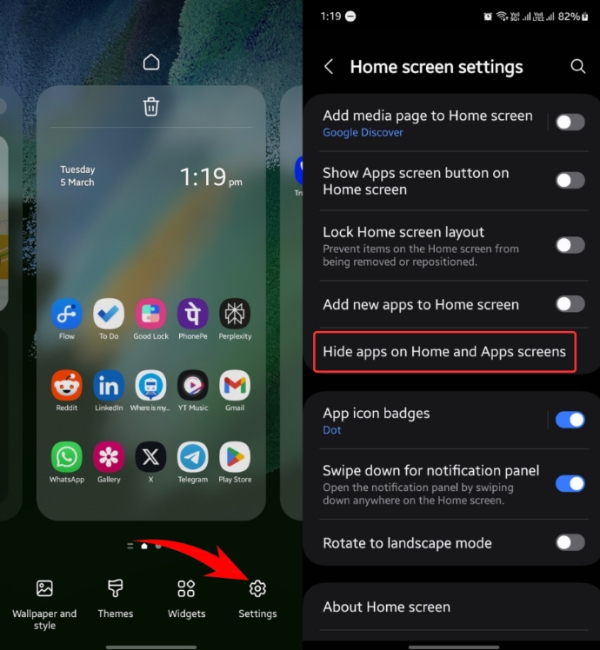
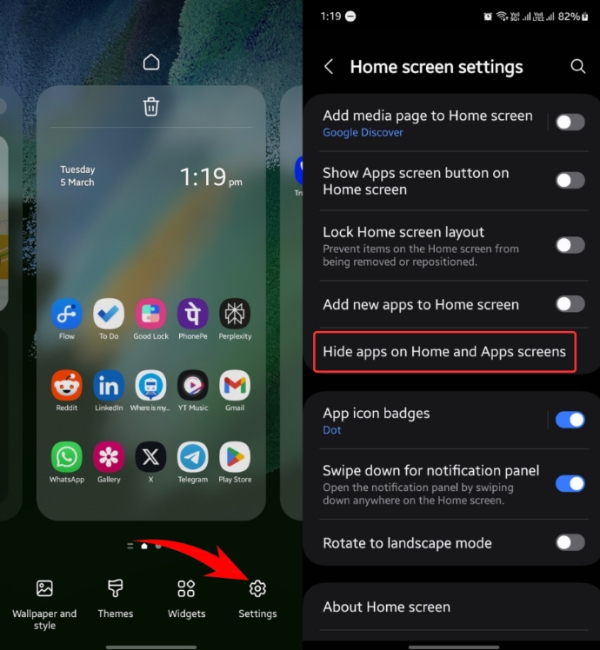
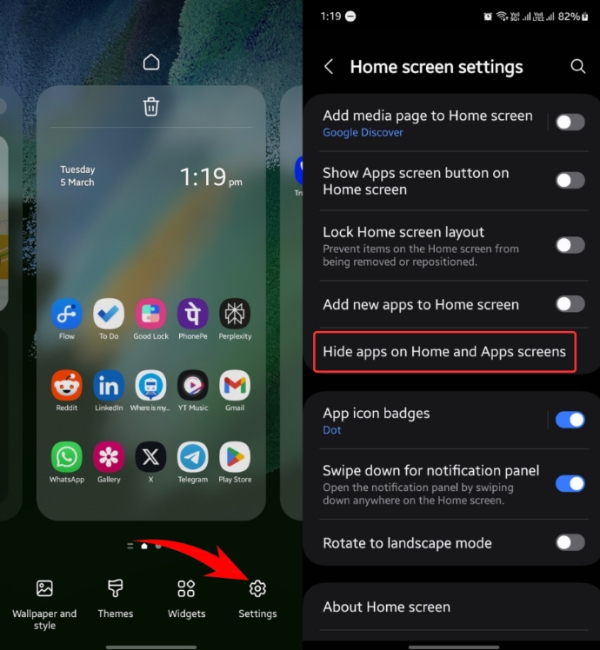
- Here, you will find a list of all the apps installed. Switches will allow you to show or hide each app from the home screen.
- Quickly switch off the toggle for any app that is concealed and cannot be seen or accessed from the home screen or the app drawer.
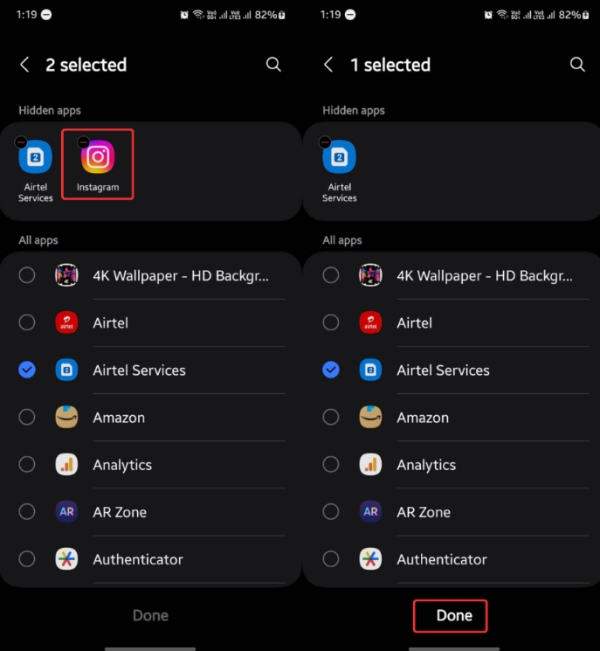
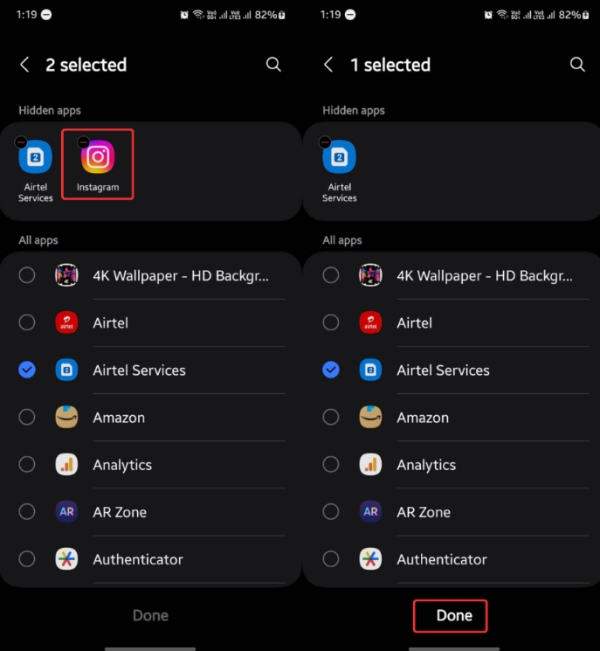
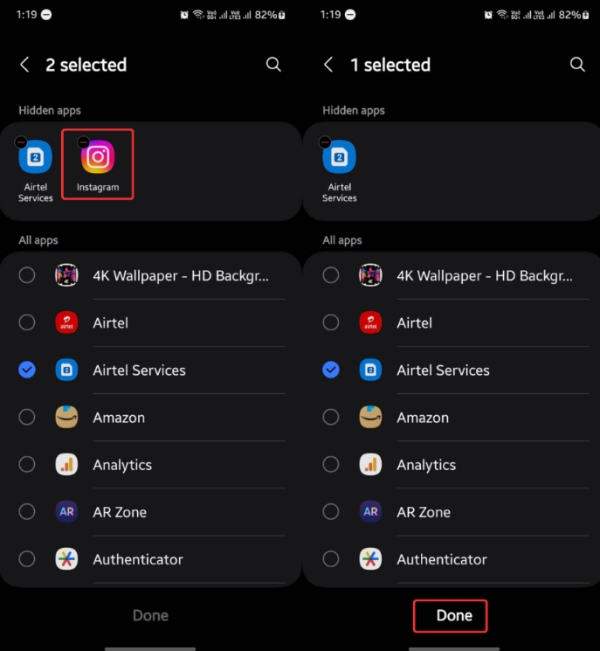
- If you want to unhide an app, simply tap the toggle above its name to switch it on.
Method 2: In the Secure Folder
The Secure Folder is similar to a restricted part of your device that lets you have a personal area for your apps and data. By placing apps into the Secure Folder, other people can not find or access those private apps. They would stay invisible unless you open them.
- Launch the Settings app on your Samsung device.
- Click on “Security and Privacy” > Scroll down to tap on “Secure Folder.”
If you haven’t set up a Secure Folder yet, log in to your Samsung account and complete the steps provided to set a secure lock method.
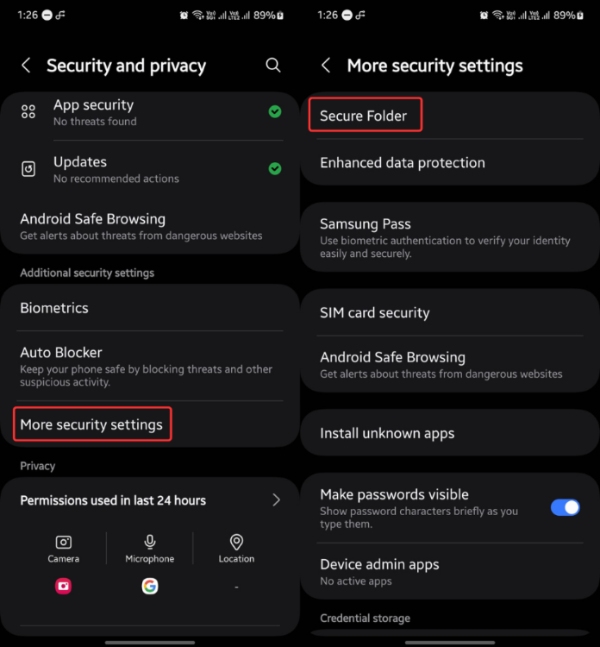
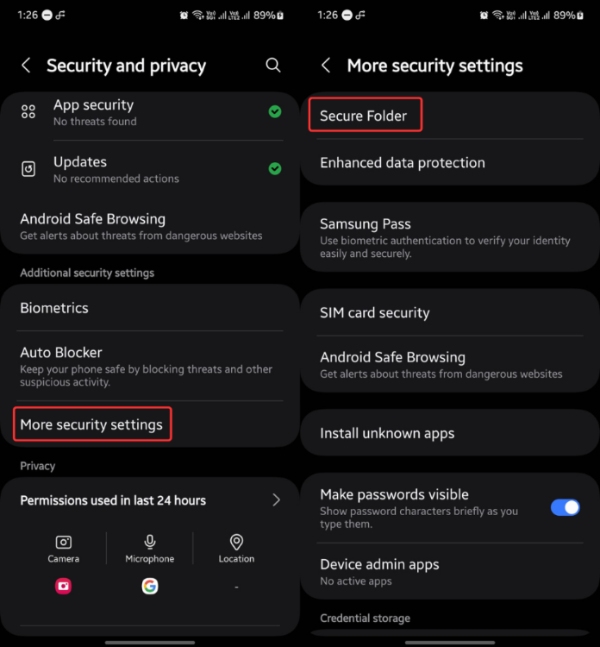
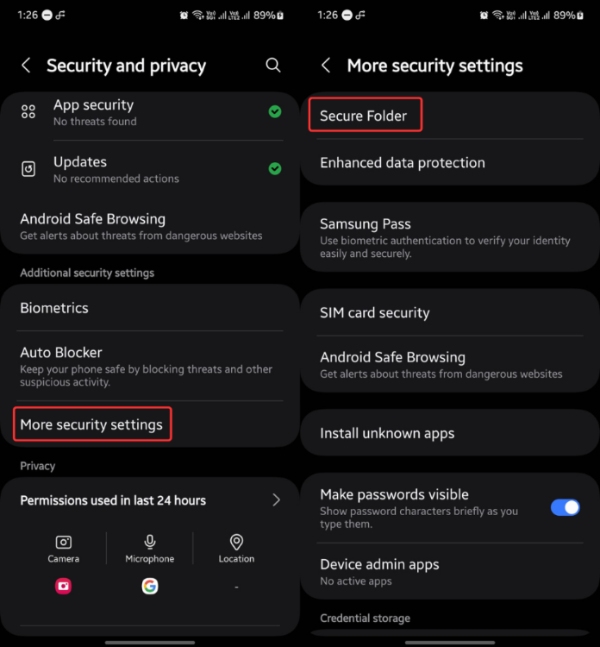
- Once inside the Secure Folder, hit the “Add Apps” option.
- You will see the list of all the apps on your system, including any hidden or pre-installed system apps.
- Apps that possess a padlock icon next to them will be already available in Secure Folder.
Method 3: From Settings
This process allows you to view and manage all apps installed on your device, including any hidden or system apps that do not show in the app drawer or home screen.
- Launch the Settings app on your Samsung Galaxy device.
- Scroll down and tap on “Apps” or “Application Manager.”
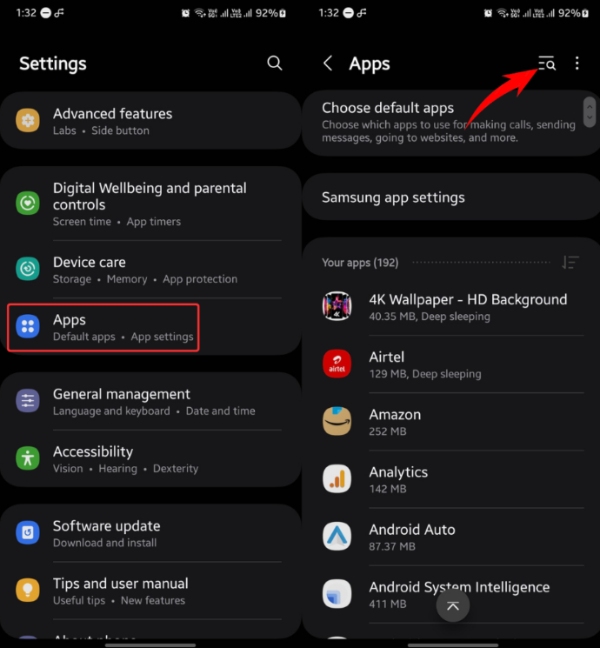
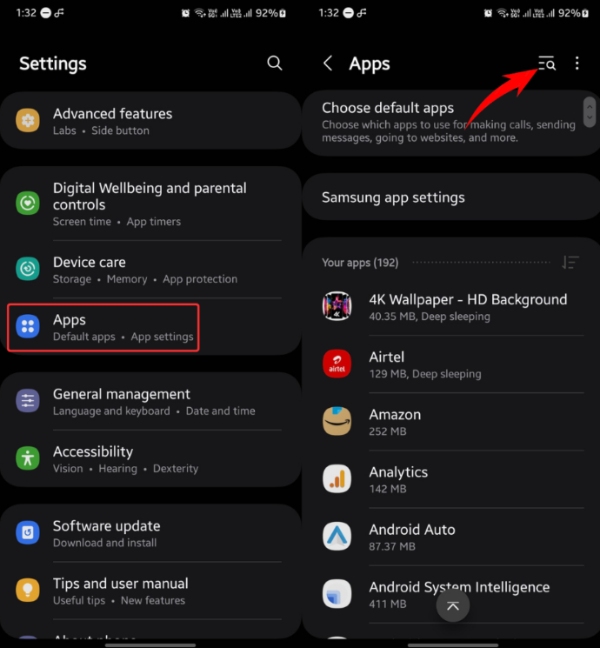
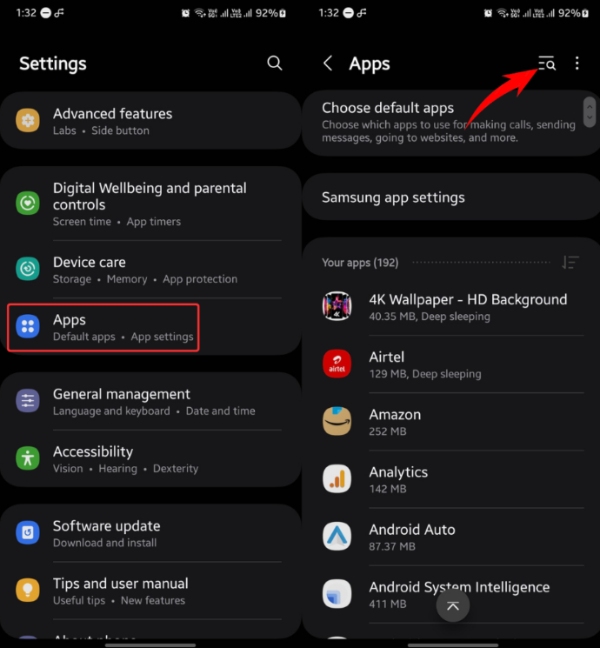
- Then, you will find tabs or options with different names, such as “All apps,” “Enabled,” or “Disabled.”
- Press on “All apps” or “Enabled” to get a list of all the installed apps on your device, including system or hidden apps.
- Scroll down the list to find any unfamiliar or suspicious app names.
- If there is app you want to unhide or uninstall, choose and click “Uninstall” or “Disable” (for pre-installed system apps).
Method 4: From the app drawer
This feature shows you those hidden apps and does not reveal pre-installed system apps or bloatware hidden deep within the device.
- From your Samsung Galaxy home screen, open the app drawer by swiping it up.
- At the top right of the app drawer, tap on the three-dot icon or the “Options” button> Select “Settings”.
- In the settings menu, scan for an option such as “Hide apps” or “Hidden apps.”
- Tap on this option and you’ll see the list of all the installed applications on your device.
- Any app with a hidden switch is at the moment, invisible to the app drawer.
- To unhide an app, enable the switch next to it by toggling it.
How to find hidden apps on Samsung? (Third-party solutions)
While Samsung’s built-in features may provide a decent jumping-off point, you might need the extra weight to find those apps that are truly hard to discover.
Here are a few popular third-party solutions to consider:
- Hidden camera detector – This app is uniquely developed to quickly identify all the hidden apps and files on your Samsung device. It does so through the use of advanced algorithms to differentiate between applications intentionally hidden or just pre-installed bloated apps.
- Hidden app finder – Hidden App Finder provides a hassle-free interface that is tailored to your convenience. It scans your devices and displays all hidden applications or files in a list. Furthermore, this App enables you to disable or uninstall any of the detected shady apps through a simple touch.
- ES App Explore – Although ES App Explorer is not solely dedicated to the detection of hidden programs, it is a strong file manager that can be used to control and manage hidden files and programs on your device. It presents the most complete picture by giving access to the devices file system among system directories and uncovers any hidden or system apps which may be installed.
Such third-party applications provide extra features like more powerful reading options and accurate text recognition which are not found in Samsung’s built-in programs. Moreover, they are capable of detecting malicious or undesirable hidden programs if you have any reason to suspect them.
How do I remove apps from Samsung Secure Folder?
Samsung Secure Folder is a built-in function that gives your Samsung device a protected, separate environment, thereby adding an extra level of security and privacy that comes with sensitive data or apps.
Although Secure Folder is ideally built to keep your private apps and data isolated, sometimes you may need to remove apps from it for better device management, space-saving, or just tidying up.
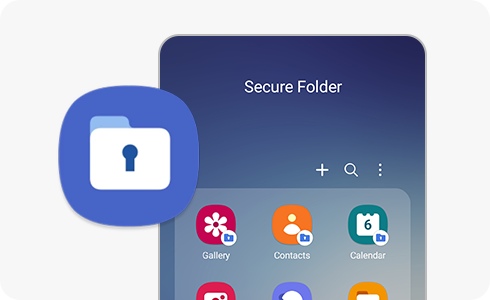
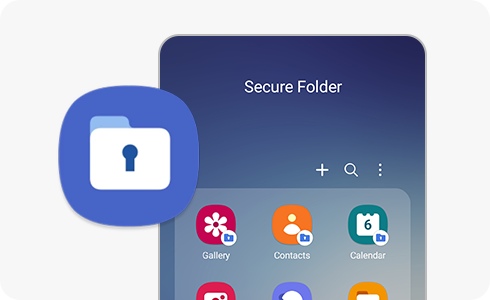
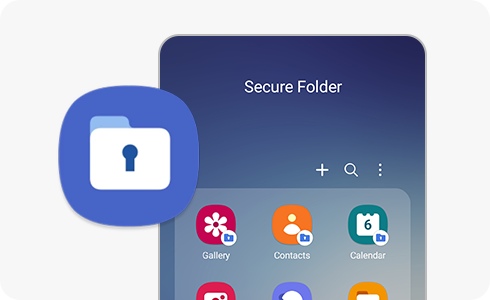
Here are the steps to remove apps from the Samsung Secure Folder:
- Open the Secure Folder app on your Samsung device to see the secure files.
- Log in with your Secure Folder password (pattern, PIN, or biometric sign-in).
- Once inside the Secure Folder, find the app you want to delete.
- Hold and press the app icon until a menu becomes visible.
- Click the “Uninstall” or “Secure Folder – Remove” button.
- When prompted, double-check your action.
The app will be deleted from the Secure Folder interface. When you choose “Uninstall,” the app will be totally removed from your gadget.
Selecting “Remove from Secure Folder” will remove the app from within the Secure Folder but keep it visible on your main device screen.
Ways for parents to uncover hidden apps on kids’ phones
It is paramount for parents to be aware of the apps that their kids have on their phones in order to keep their children safe and happy. Here are four tips specifically tailored for parents to uncover hidden apps and monitor their children’s app usage:
- Set up parental controls. Both Android and iOS smartphone operating systems commonly have an in-built parental control feature. These features allow users to limit app downloads, block inappropriate material, and set time limits for app usage.
- Regularly check the app drawer and settings. After a while, peruse the app drawer and app settings on your child’s device. Be on the lookout for unknown or suspicious app icons and examine app permissions for overly invasive ones.
- Use a trusted monitoring app. Look into a reliable choice of a parental monitoring app to be installed on your child’s phone. Parents can use FlashGet Kids, which is a very popular app used for remotely monitoring their kid’s smartphones, setting screen time limits, tracking real-time locations, and getting alerts regarding inappropriate content.
- Foster open communication. While it’s crucial to ensure you monitor your child’s online activities, you need to have open and responsible dialogues about their correct app usage. Promote your kid’s openness about apps that they use and seek their input to establish reasonable limits.
FlashGet Kids is a detailed parental control app that provides a wide variety of options to guarantee the kids’ security. Keeping an eye on and restriction the child’s devices is easily carried out with the help of FlashGet Kids application. It allows parents to block apps and get notifications if some threat is detected or suspicious activity occurs.
Conclusion
In today’s digital age, the ability to monitor and control which apps are running on your Samsung device is very important.
Using a mix of default tools and an excellent third-party solution, you can easily find apps that may create security risks, waste your resources unnecessarily, and just clutter your device.
Devoting a few minutes to find and manage the hidden apps will not only help you dominate your Samsung phone but also enable you to enjoy the best mobile experience through your phone.

