Google has been the undisputed search engine for many years. We turn to Google for the information we need. However, some searches need to be controlled, especially for specific ages. That’s why we need to know how to block searches on Google.
With the influx of information and the competition to rank higher in Google search results, websites try very hard to stay ahead of the competition.
Google keeps a safe check on the information provided through its platform. However, good parents want to take measures to keep their children safe from harmful and potentially disruptive information.
In this article, we’ll discuss the ways to block searches on Google in detail. This will give you some safe options to keep your searches safe, secure, and harmless.
Is there a way to block searches on Google?
Yes. There are many ways to block searches on Google. Google also provides safe search features by default. You can also use third-party apps to block searches on Google.
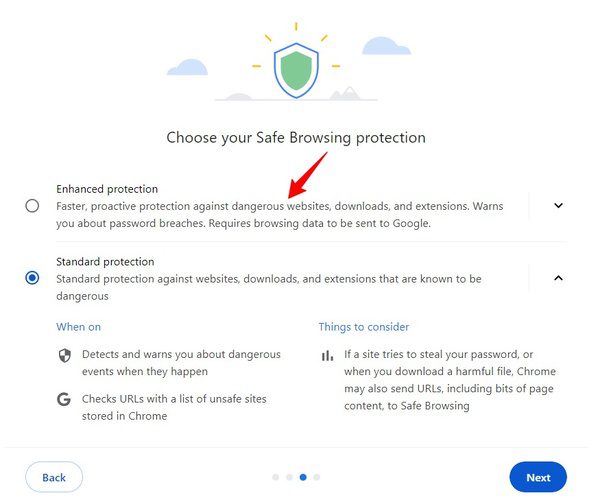
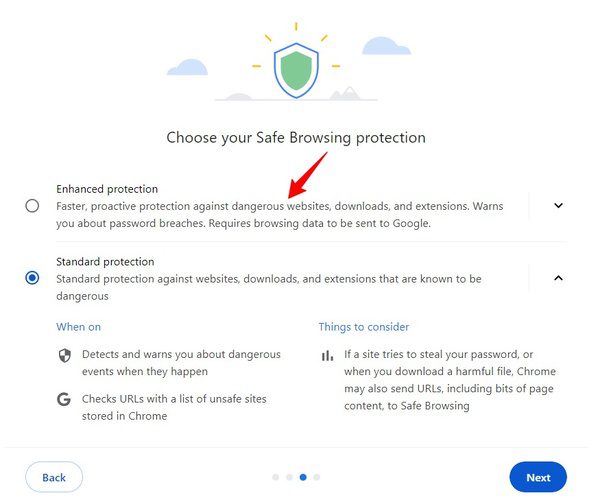
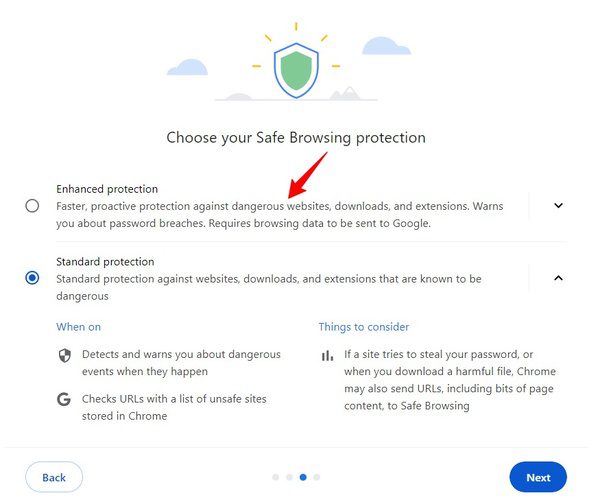
You can also set these apps to block certain search terms that you think are inappropriate. This helps make your online journey safe and secure.
In addition to these options, you can also go for antivirus software. This will not only block your searches but will also protect your PC from virus attacks and malware.
However, not all users would want to have antivirus software on their PCs. Having antivirus software has its own pros and cons.
For example, you may not be able to access files and websites that are safe. But antivirus software doesn’t allow you to open it.
For parents who are worried about the safety and well-being of their children, parental control apps are in place. You can use these apps to monitor your children’s online activities.
You can check what your children are searching for on the internet. You can also set their search parameters to control and limit their searches.
Let’s discuss these ways of blocking searches in detail in the section below:
How to block searches on Google?
As we discussed earlier, there are many methods for blocking searches on Google. Here are a few of them in detail:
Block websites
Please note that this method is not completely foolproof. There are ways of bypassing these controls.
Step 1. Launch the Family Link app and add your child.
Step 2. Under your child’s account, go to the “Control Content” option.
Step 3. Click “Manage Sites,” and start blocking websites you don’t want your child to see.
Another way to block websites is to use OpenDNS. Here are the steps to do it:
Step 1. Go to netgear.opendns.com, sign up, and log in to your ID.
Step 2. Click your Account Settings. Here, you can add the list of websites you want to block from the search. You can also unblock websites in the same section.
Note: Always use the domain name without “www” for a proper response from OpenDNS.
SafeSearch
SafeSearch is of great help when it comes to the provision of a safe online environment. It hides odd images, videos, and websites. It is better to use it in combination with other parental control tools. It would enable you to enhance its effectiveness. Don’t forget to update it regularly for a better experience.
SafeSearch is a built-in feature on the Google Chrome browser. You can activate it by using the following steps:
Step 1. Go to Google Chrome’s settings and then click “Privacy and security.”
Step 2. Click “Security,” and then select “Enhanced Protection.”
Your Google Chrome browser will be all set to provide safe search options.
Note: You can also activate Safe Search by going to Google search settings and turning on Safe Search from there. It is an effective tool for managing the visuals appearing on your screen.
Block inappropriate content (use extension Block site)
You can use different extensions like Block site to block inappropriate content on the internet. Through Block site, you can also create a list of websites that you want to block. This adds to the safety provided by such extensions. Like other methods of restricting searches, you can also make it more secure and reliable by using it in collaboration with other tools.
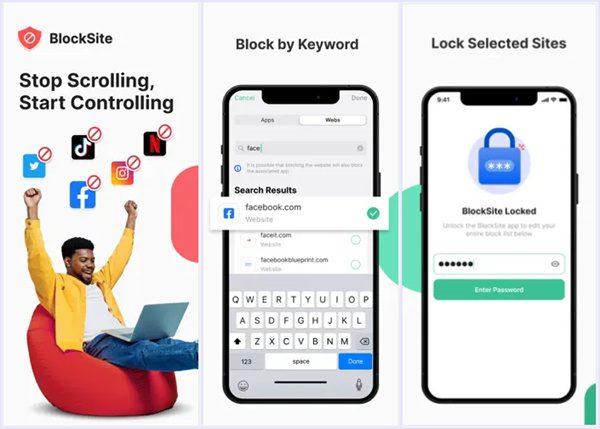
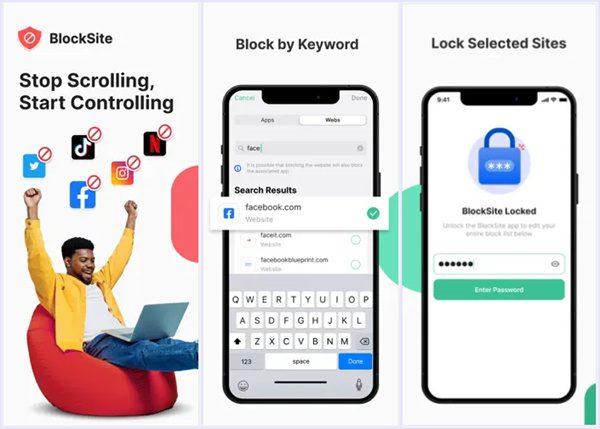
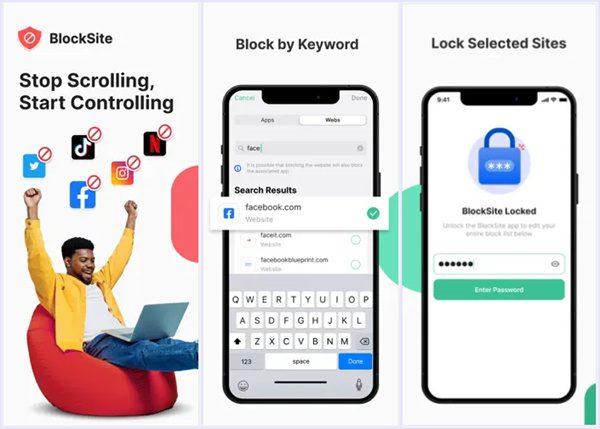
Here are the steps to do it:
Step 1. Install the BlockSite extension to your Google Chrome browser.
Step 2. Click the extension and then click “Add to Block List.”
Step 3. Click “Websites” from the options, and start adding websites’ names to block them.
Keep updating such extensions to their latest versions to get their maximum benefits.
Block keyword search results
Blocking keyword research is another effective way of restricting access to inappropriate content. If you have installed apps or extensions for safety, suspicious keywords will be blocked automatically.
However, you can tell Google which words to block from showing up in search results. Here’s how to do it step-by-step:
Step 1. Go to Google Search bar and type the keywords you want to search for.
Step 2. Add a “-” sign with the keyword you want to block from your search results.
Note: Ensure that you haven’t put any space between the “-” sign and the keyword you want to block from your search.
Using these tools you can create a list of keywords you want to restrict. If a user enters any of those keywords, the search engine will show filtered search results.
Such tools may not cover all variations or combinations of a keyword. So, it’s always better to use them with other parental control tools.
Block adult content (Parental Control)
Adult content is all around the internet and parents are especially concerned about the exposure of their kids to such content. Various parental control tools help the parents in addressing such concerns. You can use the FlashGet Kids app to monitor your child’s activities.



Here are the steps to use it:
Step 1. Download, install, and log in to the FlashGet Kids app on your phone. Also, download the FlashGet Kids for child on your kid’s device.
Step 2. Bind your child’s device by linking it with your app.
Step 3. Use the options under “Device Activity” to limit your child’s online activities.
Step 4. Set restrictions under the “Usage Limits” and “App List.”
You will get regular notifications of your children’s activities, so you can ensure that they are on the right track.
Block keyword search results
Blocking keyword research is another effective way of restricting access to inappropriate content. If you have installed apps or extensions for safety, suspicious keywords will be blocked automatically.
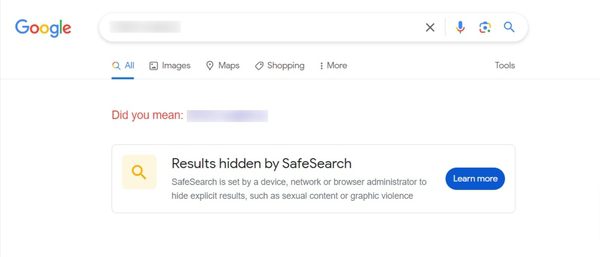
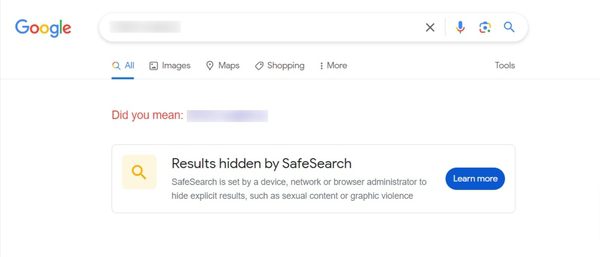
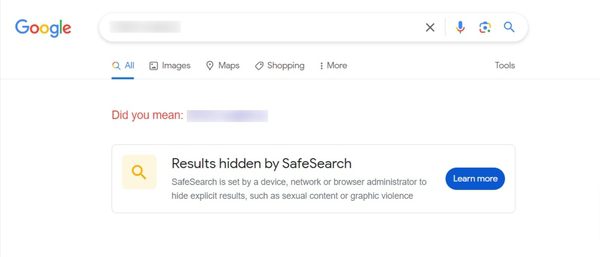
However, you can tell Google which words to block from showing up in search results. Here’s how to do it step-by-step:
Step 1. Go to Google Search bar and type the keywords you want to search for.
Step 2. Add a “-” sign with the keyword you want to block from your search results.
Note: Ensure that you haven’t put any space between the “-” sign and the keyword you want to block from your search.
Using these tools you can create a list of keywords you want to restrict. If a user enters any of those keywords, the search engine will show filtered search results.
Such tools may not cover all variations or combinations of a keyword. So, it’s always better to use them with other parental control tools.
How can I protect my online searches?
It’s really important to protect your online searches so that your search history cannot be accessed by third parties. You would also want to keep your sensitive data protected.
Let’s look at some ways to keep your searches private and secure.
- A privacy-focused search engine such as can help you enhance your privacy.
- Adjust your browser settings and disable third-party cookies. This can limit the tracking of your history.
- Ensure that the websites that you use have HTTPS. Using such websites is safer.
- You may use search engines that don’t require users to store their personal information.
- Clearing the browser history regularly also helps eliminate the risk of privacy breaches.
- A Virtual Private Network (VPN) masks your IP address and secures your internet connection.
All these methods help you in keeping your searches safe. However, none can ensure a hundred percent privacy. Always be careful about the nature of your search and the level of sensitivity associated with it.
Conclusion
Google has been the most prevalent search engine for decades due to its effective and to-the-point search results. But you need to ensure that your search journey is safe for you and your loved ones. This is especially important for responsible parents. That’s why must know how to block searches on Google.
We have discussed a few effective ways to clock searches in this article. But the best way is to monitor your child’s activities. Using a good parental control app like FlashGet Kids, you can be sure of your children’s online safety. You can block websites and get instant notifications whenever your child starts a suspicious activity.
We may take things lightly and support freedom. But at the same time, you must ensure that you and your loved ones are safe from fraudulent, indecent, and dangerous online activities. You can do it by implementing the guidelines discussed in this article.
FAQs
Does Google have a private mode?
Yes, Google Chrome has a private mode called “Incognito”. Using this mode you can use the search engine without leaving a trace of your activities. In “Incognito” mode your cookies and browsing history aren’t saved.
Can Google incognito searches be tracked?
Despite providing privacy by not saving browser history and cookies, incognito mode does not guarantee complete secrecy. Internet service providers and websites can track your activities. Google also has access to your browsing history.
What does it mean when Google searches are private?
Private Google searches mean that your searches aren’t linked to your account and your browsing history isn’t being saved. This ensures privacy and users can explore the internet without having a fear of being traced.
Can someone see my search history if I delete it?
If the search history is deleted, it means that it will not show on that device. Anyone won’t be able to access that through your account. But it doesn’t mean that deleted search history ensures complete privacy.
Can someone see my Internet history if I use their WiFi?
Yes, if you use someone else’s WiFi, the owner can access your search history. He might use monitoring tools to see your online activities or might access the router logs to know about your searches.

