“Is it possible for me to disable location tracking on the Life360 app without notifying others?” Can I find a simple method to safeguard my actual whereabouts from being tracked by this app? Certainly yes! If you’re curious about how to pause location on Life 360, be assured you’re in the right place.
Life 360 is among the most powerful location-sharing apps, but there comes a time when you may feel like you want to temporarily pause your location updates. In this article, we’ll discuss the various simple steps to achieve just that in a couple of minutes.
What does it mean when someone pauses their location on Life360?
When someone pauses their location on Life360, it simply means that they’ve temporarily disabled the real-time location-sharing feature on their Life360 app. During such time, their device’s precise location won’t be visible to members of their Circle, which could include friends and family. Basically, this feature is useful when you want to temporarily stop sharing your whereabouts or maintain your privacy for one or two reasons. It allows you to have total control over when and how your location is shared with your Circle members.
Use Blocker to block anything you want
How to freeze/pause location on life360?
Do you know that there are different approaches to how to stop sharing locations on Life360 App? One such option is to use low data mode. This will temporarily suspend location-sharing features until you switch to high-connectivity data mode. Moreover, you can disable the location services for your Life360 app thus preventing the app from updating your location automatically. You can also use the app setting to adjust location-sharing preferences, restricting who can see your whereabouts as well as setting up location alerts.
How do you pause your location on life360?
✅ Method 1: Using Low Data Mode
Well, if you consider turning off Data or Wi-Fi for Life360 app, it can easily trigger a notification to your circle and thus know you’re offline. However, there’s a better way to freeze the Life360 app on your device. The Low Data Mode.
- Head to “Settings” and find the “Life360” app.
- Turn off background app refresh, cellular data, and Wi-Fi and motion fitness.
- If it does not show” Location Paused” then it should show “Internet connection problem.”
- Make sure you do not get connected to any Wi-Fi.
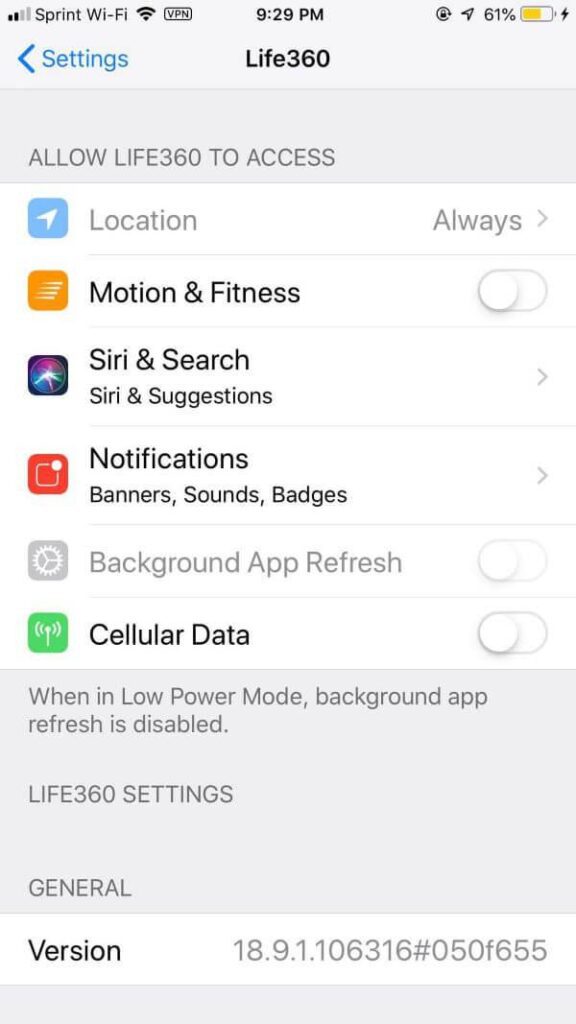
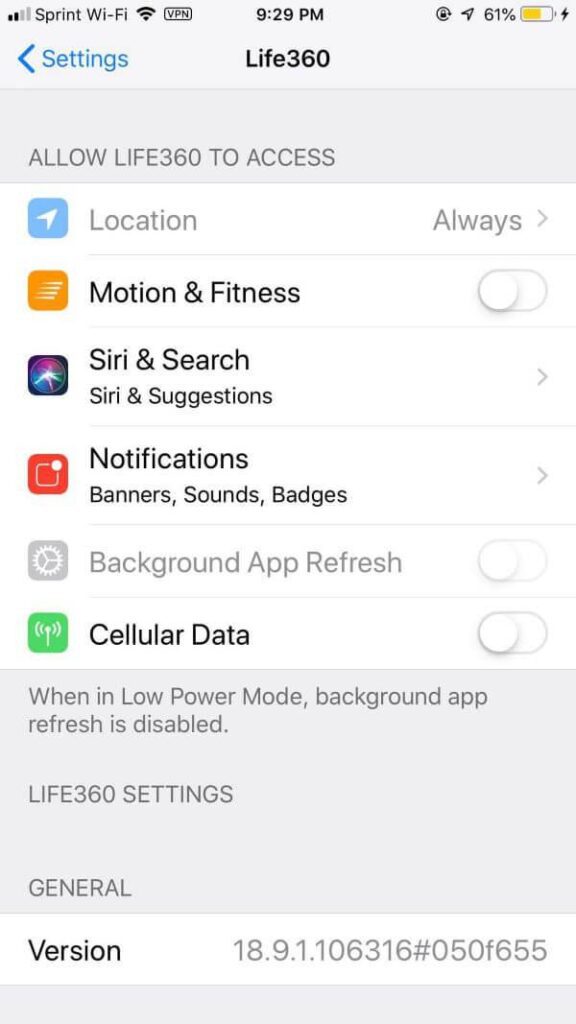
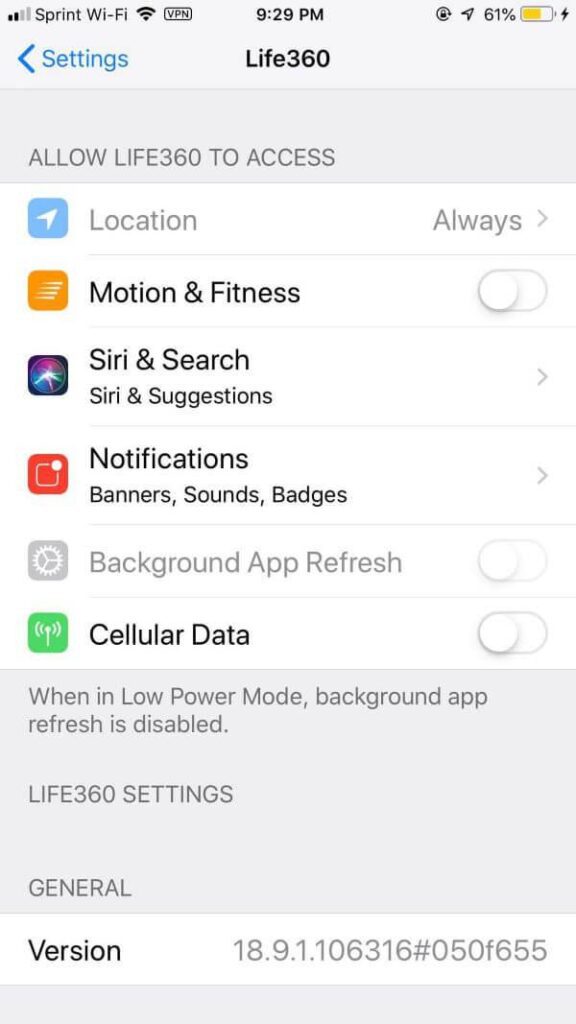
✅ Method 2: Turn on Airplane Mode
Turning on “Airplane Mode” is a straightforward process on your smartphone. Kindly note that turning on Airplane Mode will switch off your device’s wireless communication such as GPS, Wi-Fi, Cellular data and Bluetooth. You won’t be able to receive or make calls, connect to Wi-Fi networks, or use mobile data unless you disable the Airplane Mode.
> On Android devices
- Unlock your device.
- Go to the “Settings” app. You can also find this feature in the app drawer.
- Scroll down and choose” Connections” or “Network & Internet” depending on your device version.
- Search for the option labeled “Airplane Mode” or “Flight mode.”
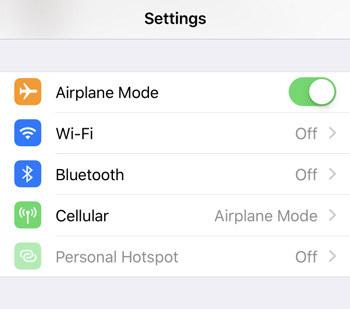
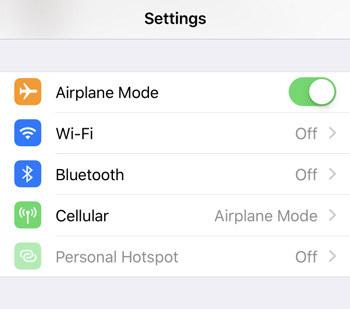
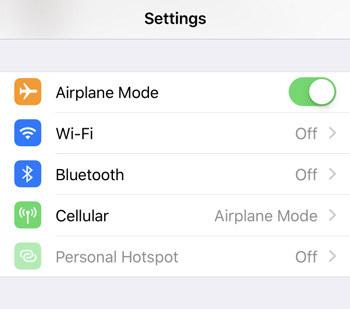
- Toggle the slider button next to the “Airplane Mode” to turn it “On”
You can also swipe from the top of your device screen to locate the “Airplane mode.” Tap to turn it “On.”
> On iPhone devices
- Unlock your iOS device.
- Swipe down from the top-right corner of your screen to open the Control Center.. (for older iPhone models, swipe up from the device’s screen.)
- Find the “Airplane Mode” icon within the Control Center.
- Toggle the slider button to “On.”
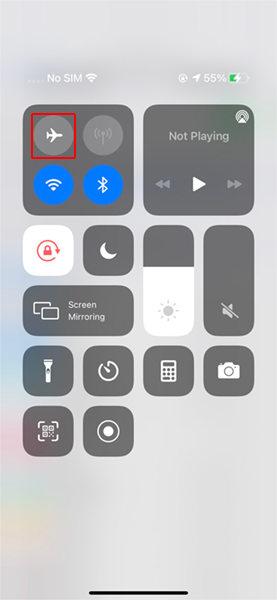
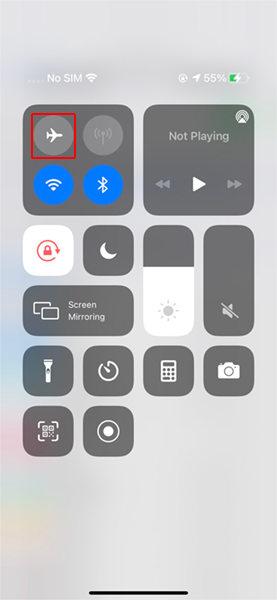
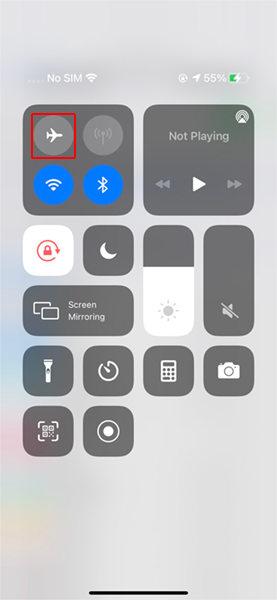
How to pause/freeze location on life360 without them knowing?
Yes, it’s possible to temporarily freeze your location on Life360 without anyone receiving a notification about it. Here are some techniques you use to accomplish this,
✅ Method 1: Location Spoofing
If you’re using an Android device, then they can easily fake their location using a third-party spoofing app. There are various spoofing apps available out there.
> On Android devices
- Download the Fake GPS Location app from Google Play.
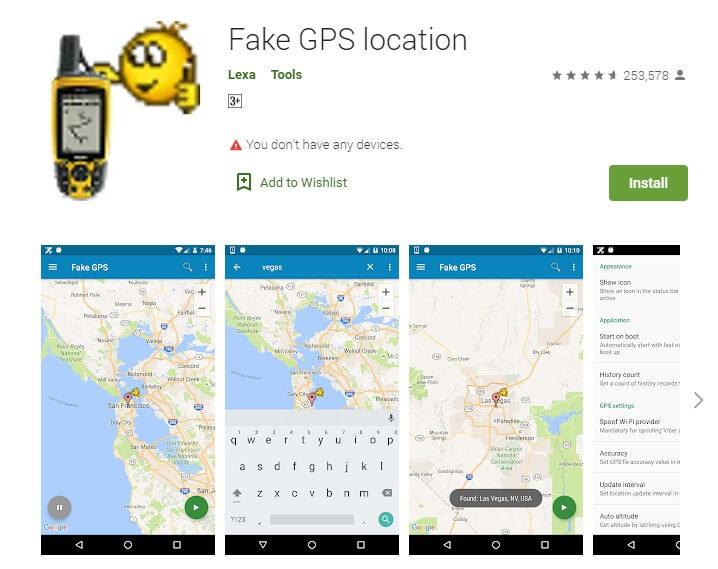
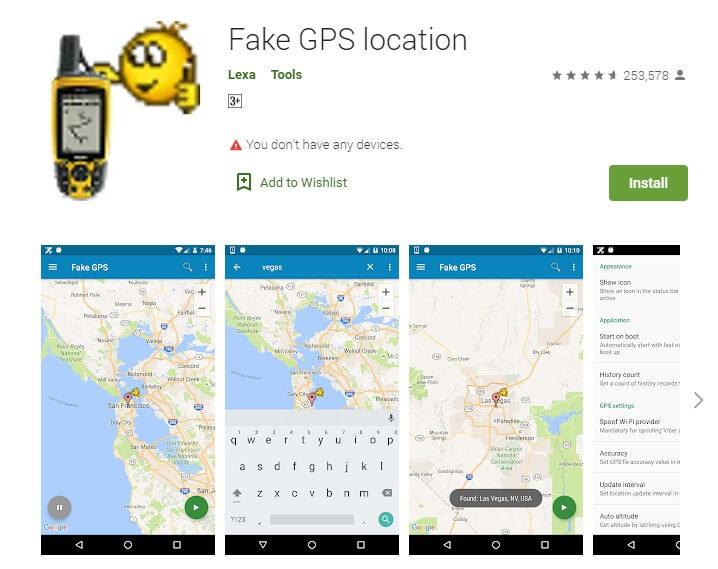
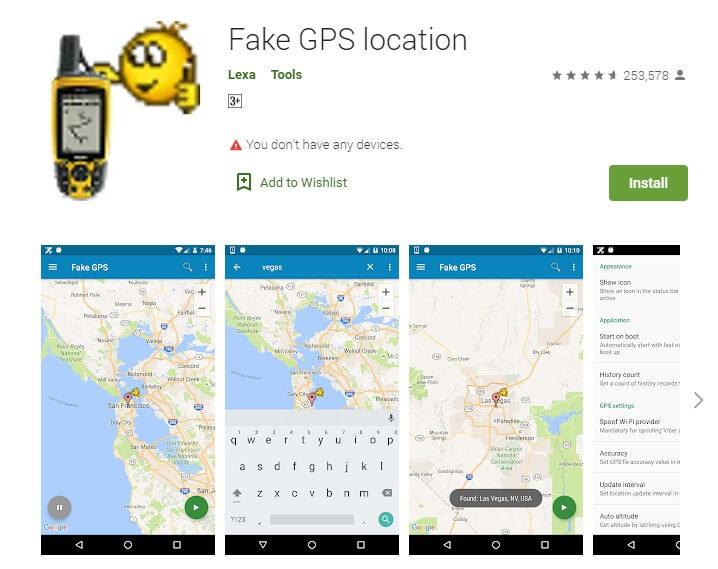
- Turn on the Developer setting on your device.
- Switch on the “Select mock location app” to allow the phone to use the Fake GPS Location.
> On iOS devices
If you’re using an iPhone, you may consider using iToolab AnyGo, a third-party app for faking your GPS Location on iOS devices.
❓ How to use iToolab AnyGo on your device?
- Download and install AnyGo app on your desktop.
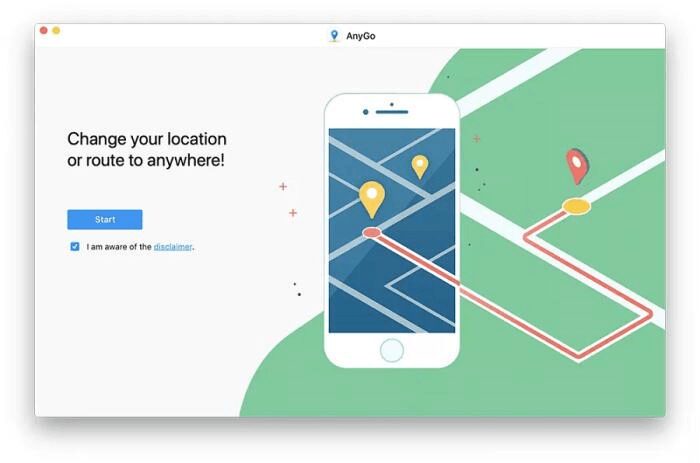
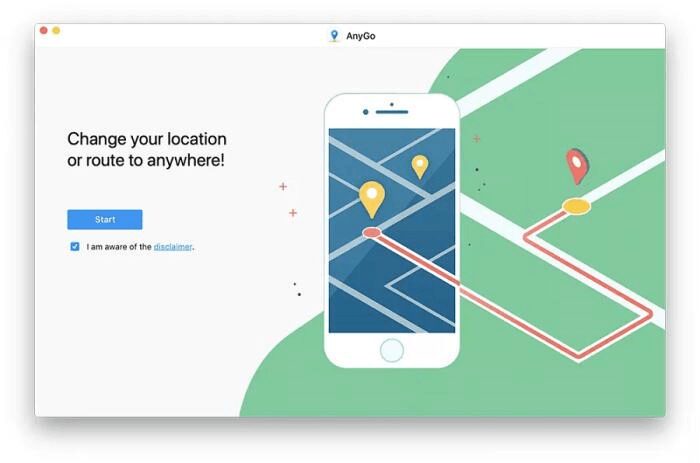
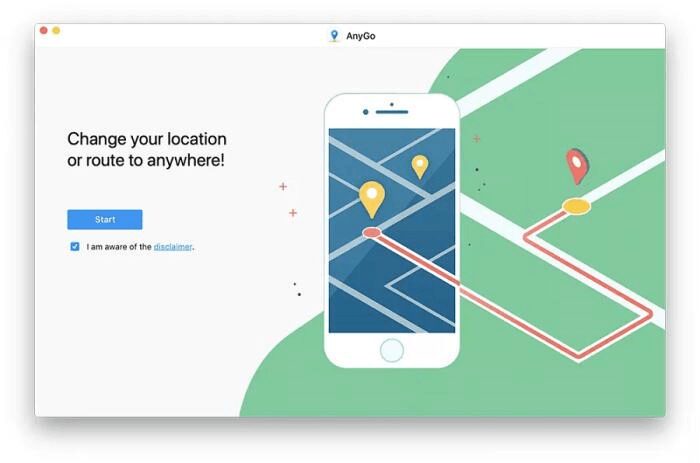
- Connect your desktop with your iPhone via a lightning cable and enable the software to detect your iPhone device.
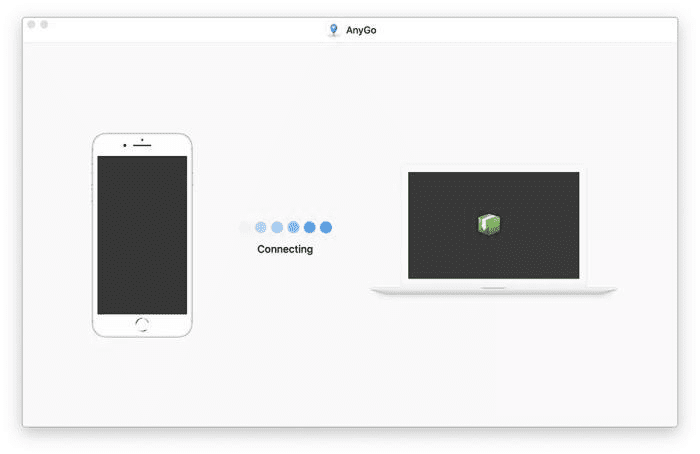
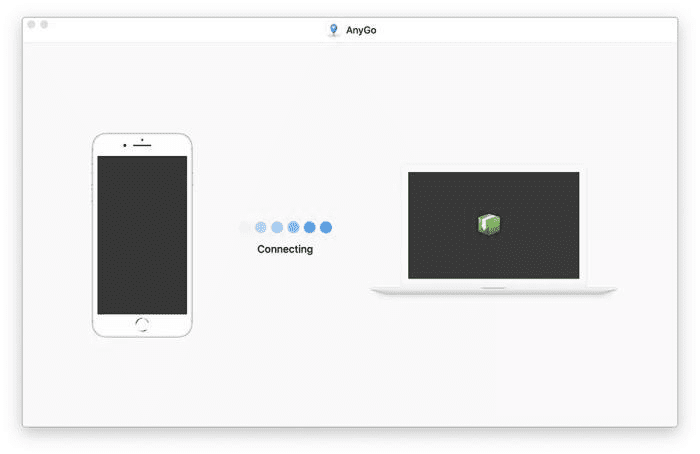
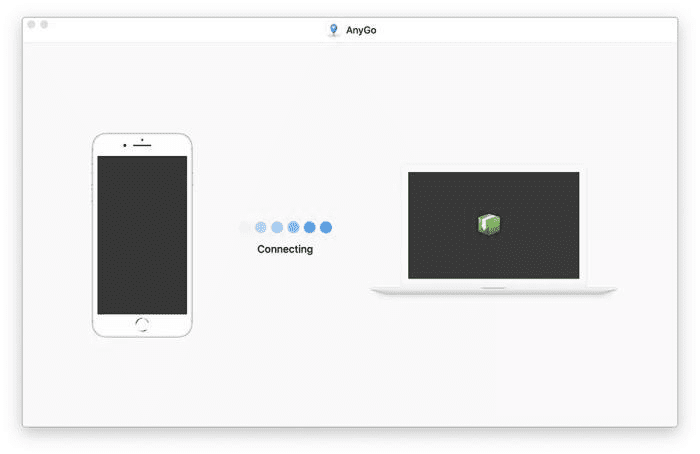
- To chance the current location, just input the location to the frame bar and click “Go.”
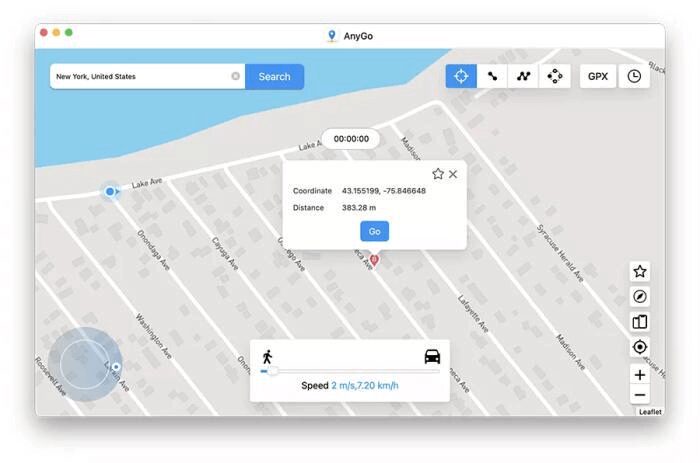
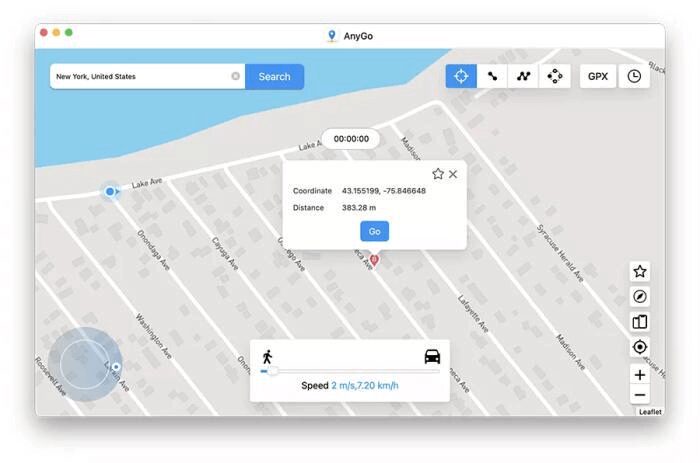
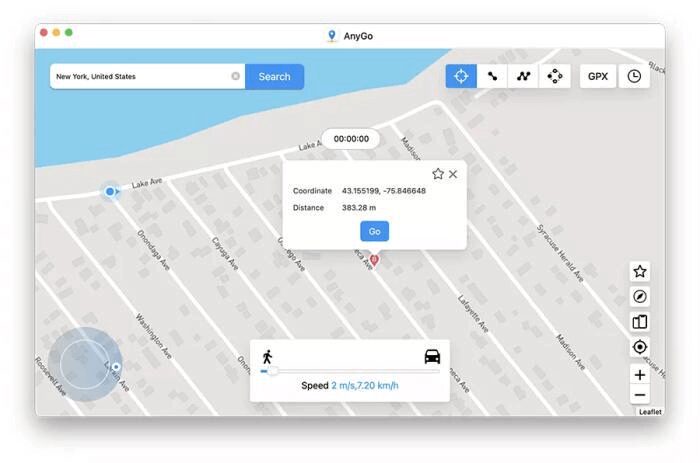
When your iPhone’s device location is modified through the AnyGo app, the Life360 tool will detect your new location and display it in the app rather than tracking your device’s real address.
✅ Method 2: Turning off your Data and Wi-Fi
When you turn off your device’s data and Wi-Fi, the Life360 app will not be able to track your device’s location. Here’s how it works.
- Turn on your device’s battery saver mode to inhibit background apps from refreshing.
- Turn off data and Wi-Fi. Remember, you can choose to turn off data and wifi for the Life 360 app specifically.
- Go to settings.
- Find the Life360 app and turn off Cellular Data, Background Refresh, Fitness and Motion.
- The Life360 app location will pause on that given place.
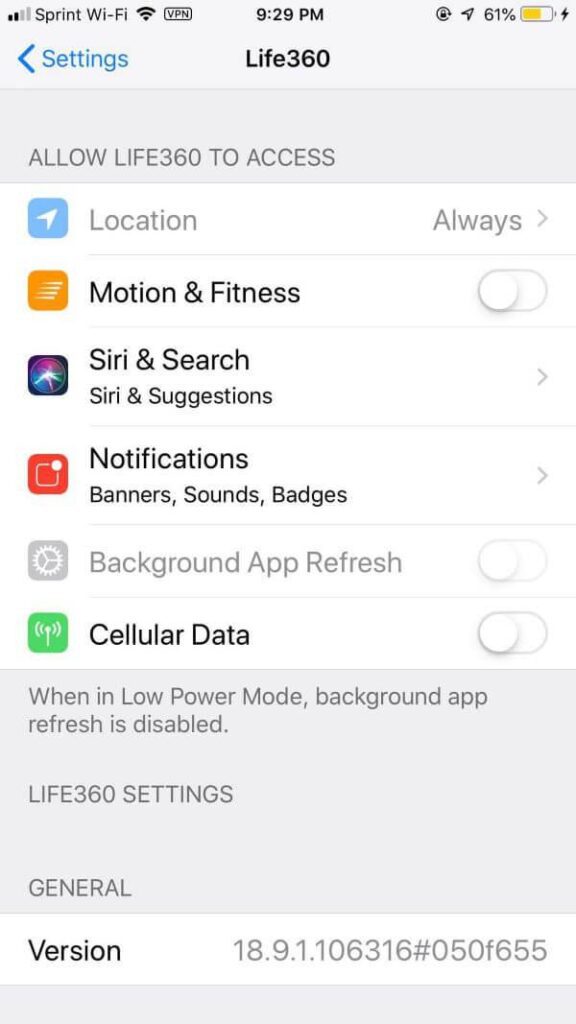
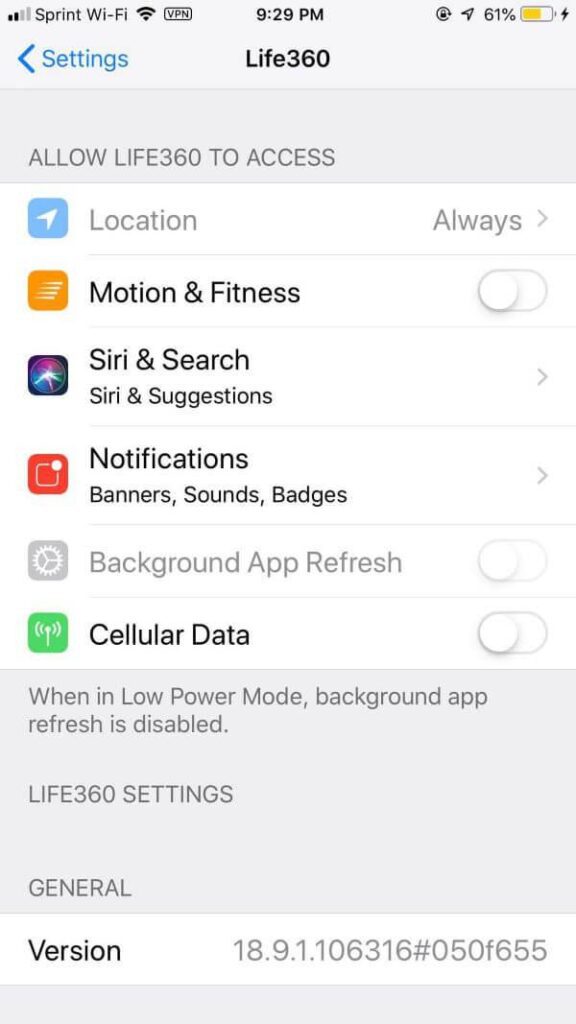
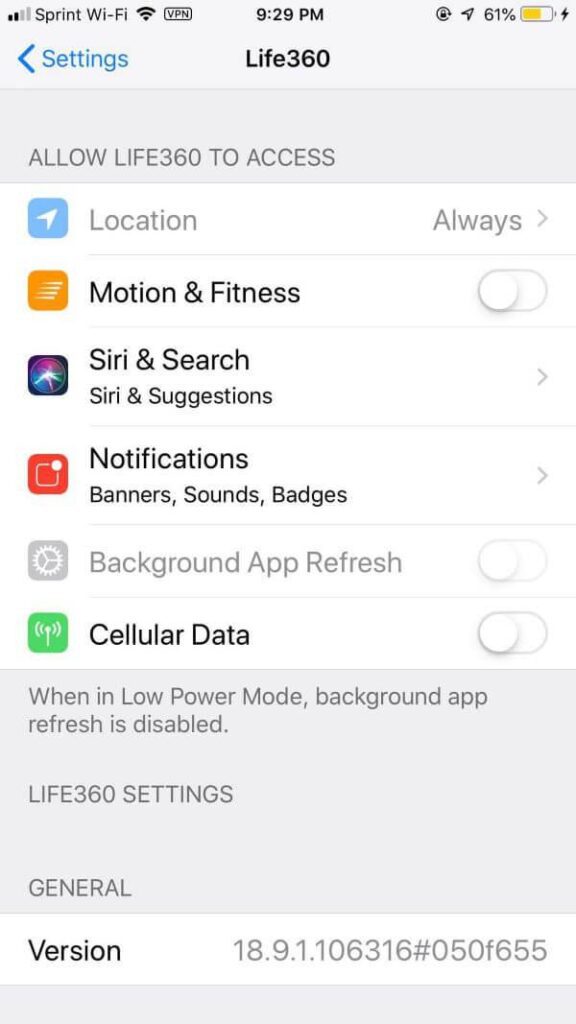
✅ Method 3: Using a Burner Phone
Although it might sound funny, it’s also an effective way on how to pause location on Life 360 without someone knowing.
Install Life360 app on your burner phone using the same account.
Connect it to the cellular data or Wi-Fi of the place you want your location to be.
Delete Life360 app from your primary phone. People will be tracking the location of the burner phone instead of your actual phone.
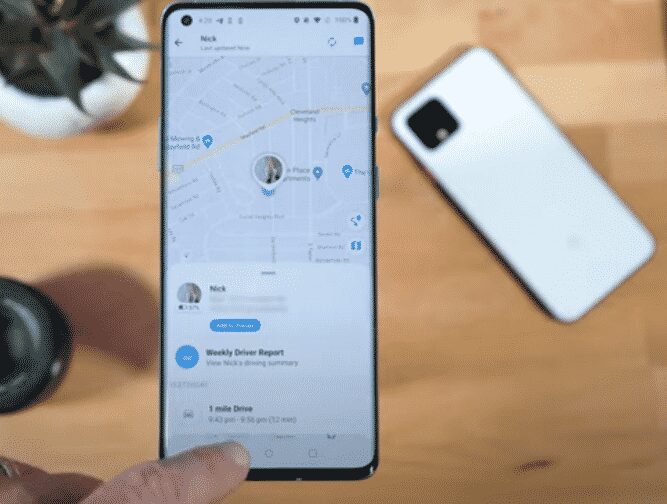
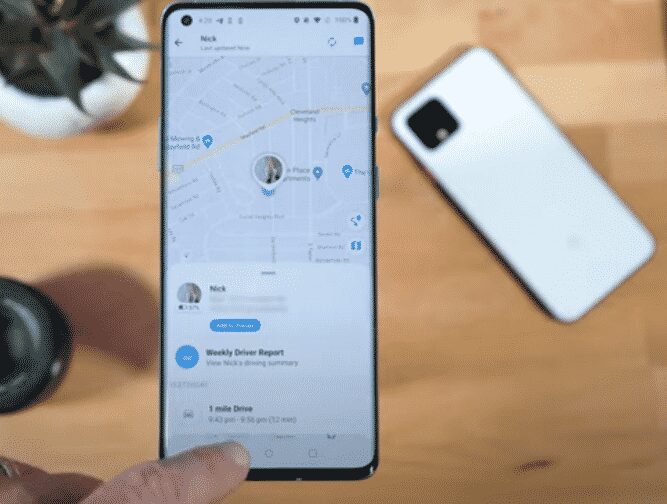
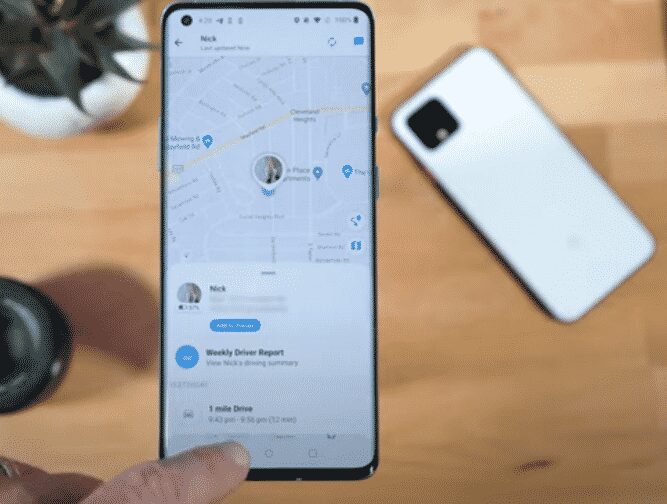
✅ Method 4: Delete your Life360 account
When you get rid of your Life360 account you are able to permanently remove your location history without anyone available seeing your location anymore. Once you’re done deleting the account, uninstall the Life360 app and nobody will be able to track you anymore.
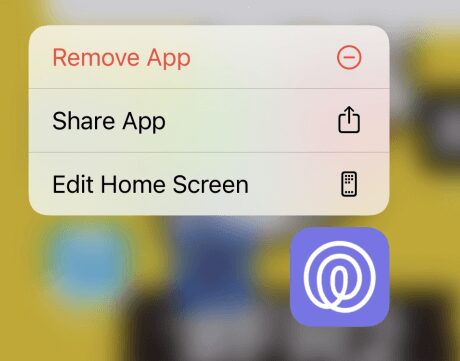
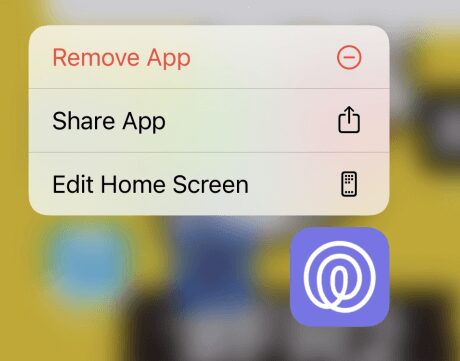
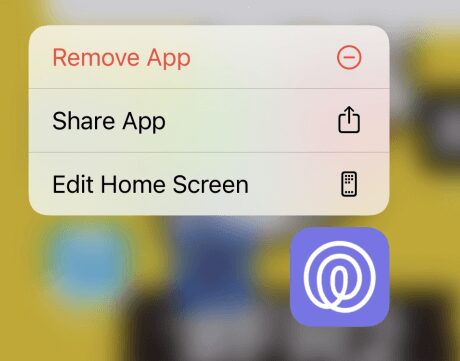
To delete your Life 360 account, follow these steps.
- Launch the Life 360 app on your device.
- Log in if you have logged out using your credentials.
- Access your account settings through the three horizontal lines at the top-right corner of the screen.
- Go to “Account Settings” or simple “Account” within the menu.
- Delete the account by tapping on the “delete” or “deactivate” tab.
- Confirm deletion of the account by entering the necessary information.
How to turn off location on life360?
There are various reasons that may drive you to turn off the location sharing feature on Life360. Basically it reflects the need for privacy as you may prefer not having your device tracked, not even by close friends or family members. You may also opt to disable location sharing features for temporary reasons including privacy during meetings or a specific meeting. Besides, concerns about battery preservation, security or simply your desire to enjoy some offline time can also be behind this choice. Here are the various ways you can turn off the location of Life 360.
How to turn off your location on life360?
Below are simple steps on how to turn location off on life360 on your device.
✅ Method 1: Disable Circle’s Location Sharing
- Launch Life360 app on your device and tap on the “Settings” gear at the bottom right corner.
- Select the circle you want to stop sharing your location with.
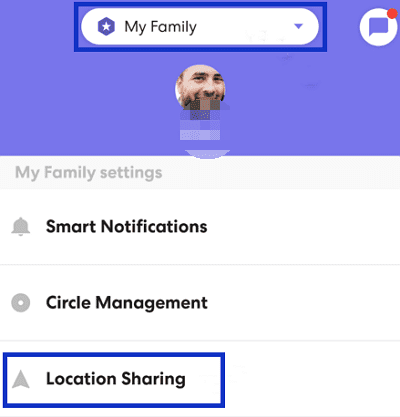
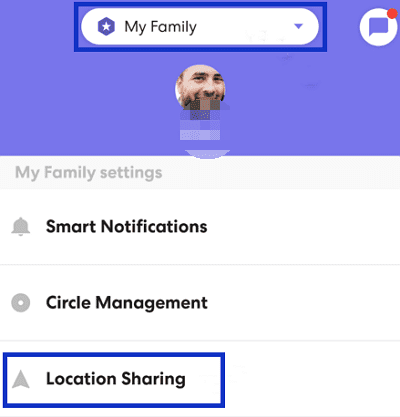
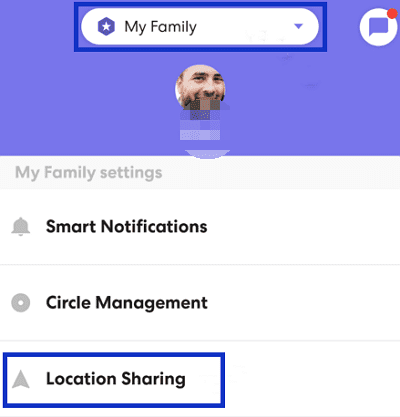
- Tap on the “Location Sharing” toggle to switch it off.
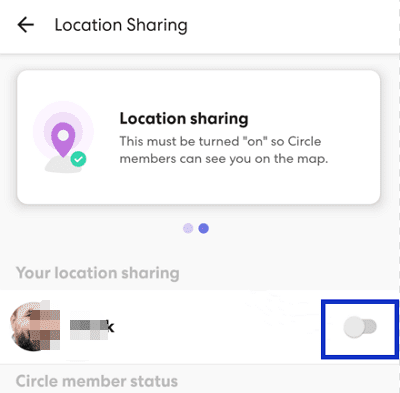
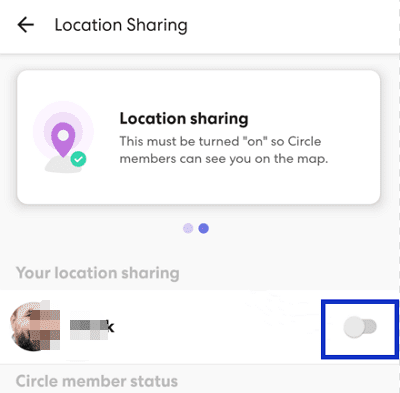
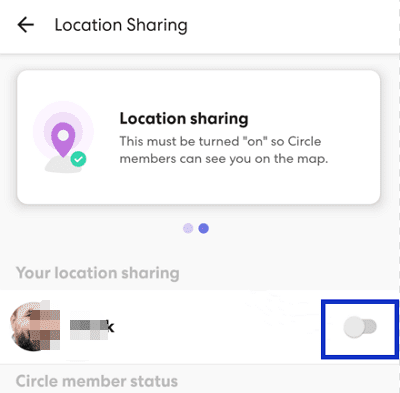
- Your location is now paused and hence no updates on the Life360 map.
Note
If you’re in multiple circles, you’ll be required to pause the location sharing feature on each circle individually. Just repeat the above steps on each circle.
When “Location sharing paused” a notification will appear on the screen and all members in the selected circle will receive a notification.
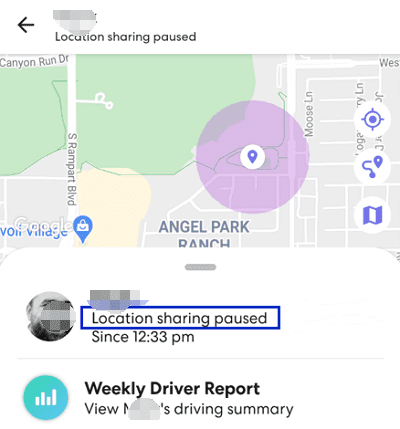
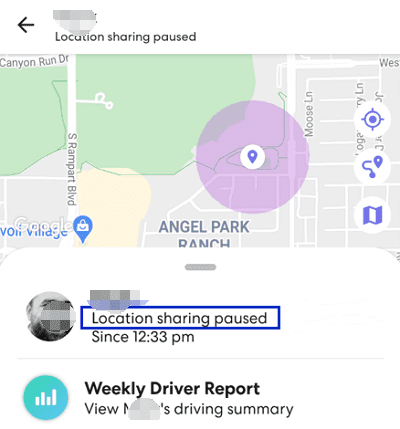
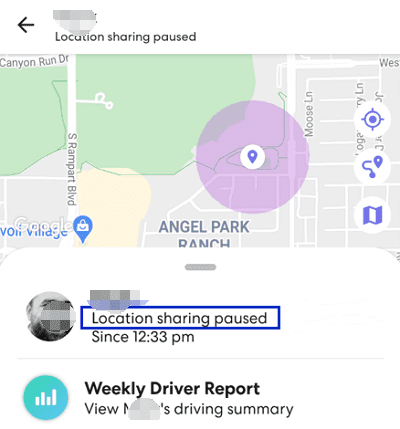
✅ Method 2: Turn off Precise Location
If you’re using an iPhone, turning off precise location for Life360 app means that the app can only establish your approximate location. Somehow, this can protect your privacy to some extent.
- Go to “Settings” then to “Privacy” and then “Location Services.”
- Tap on “Life360 app.” You’ll be able to see the option”Precise Location.” Toggle the slide button off.
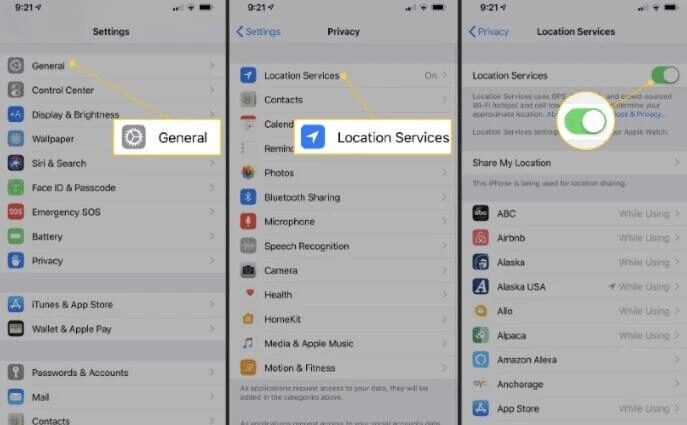
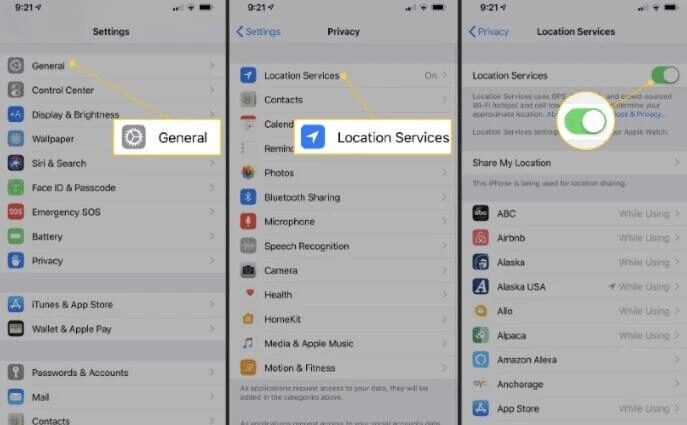
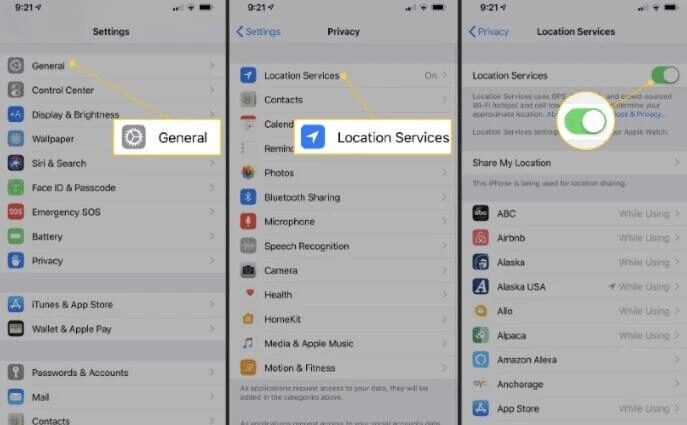
✅ Method 3: Turn off Location Services Completely
Turning off location services completely is also a straightforward way to stop location sharing features on the Life360 app.
- Go to “Settings,” then to “Privacy,” and then “Location Services.”
- Find the “Life360” and in the “ALLOW LOCATION ACCESS” section, select “Never.”
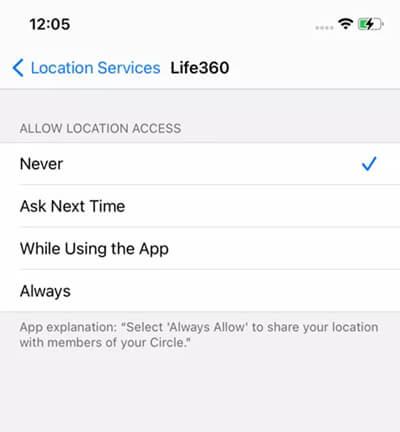
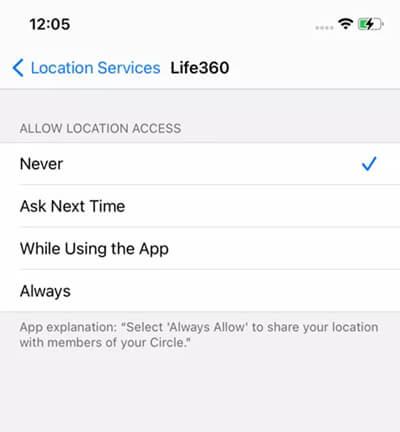
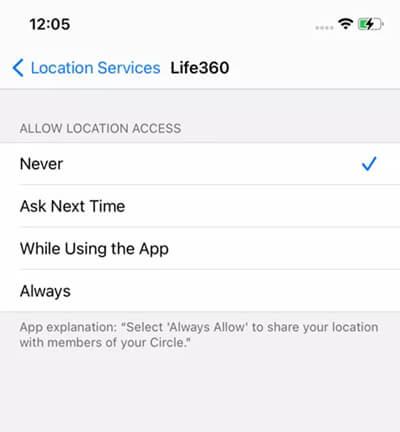
If you’re using an Android device:
Step 1: Go to “Settings,” then to “Location,” and then “App permissions.”
Step 2: Locate Life360 app and in the “LOCATION ACCESS FOR THIS APP,” select “Deny.”
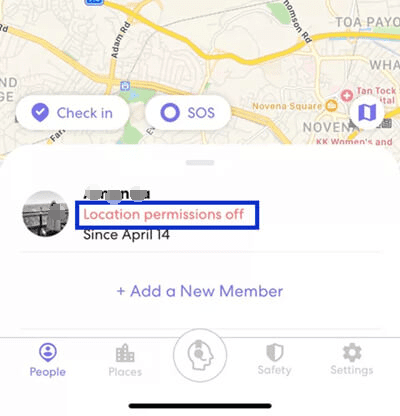
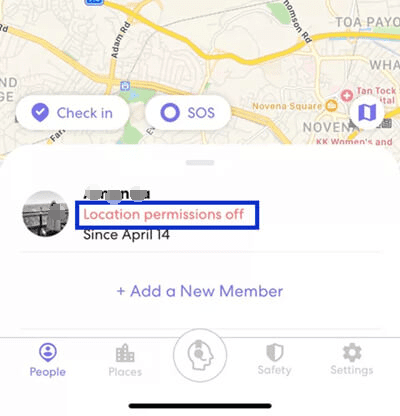
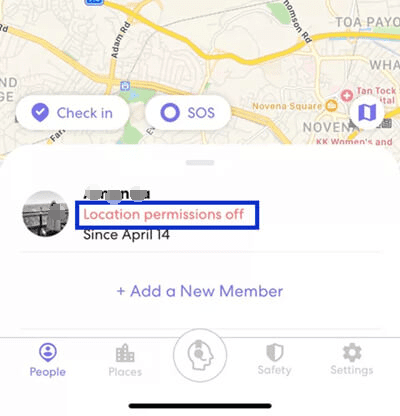
How to change and hide location?
Changing and hiding location on the Life360 app involves using a third-party tool or simply manipulating the settings to present your device with a different geographic location than your real one. You may want to do this for reasons such as your privacy, accessing location-restricted places among others. You can use a spoofing app, adjust your device setting to disable or modify location services.
How to change the location on life360?
Life360 app includes a simple way to change your GPS pins to different locations and hence change your device location. The app uses Apple Maps when locating various location information. Follow these simple steps below to change your home location via the Life360 app.
- Open the Life360 app on your Android or iPhone device.
- Go to the “Places” menu within the app.
- Choose your “Home option” from the menu.
- The previously set home address will appear at the top of the screen.
- Tap on the “Home address” to open the “Settings” menu.
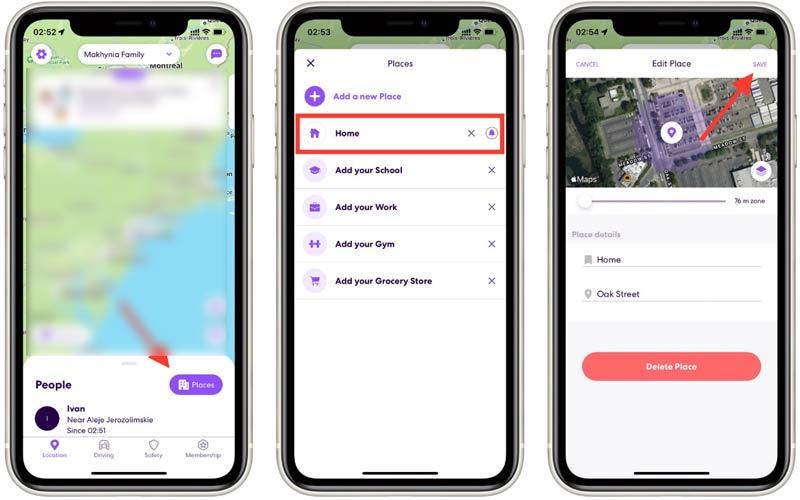
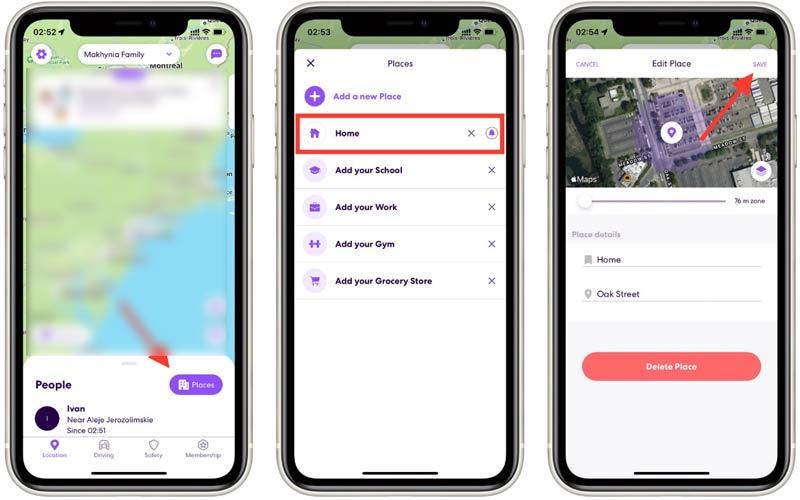
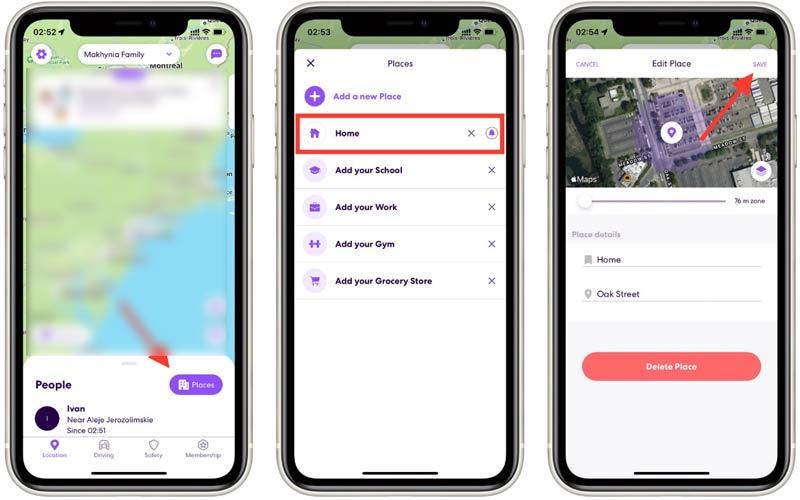
- Select the “Change Location” option.
- Choose your “new home address” in the “Edit Place interface.”
? Note: Your new home address radius should have a minimum of 250 feet or higher according to your needs.
- Tap on the “Save” button to confirm your changes.
How to hide location on life360?
- Launch the Life360 app on your device.
- Go to “Settings” then then “Access Settings.”
- Look for the “Location Sharing” or “Privacy” option within the menu.
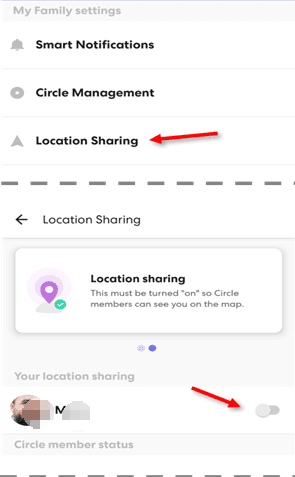
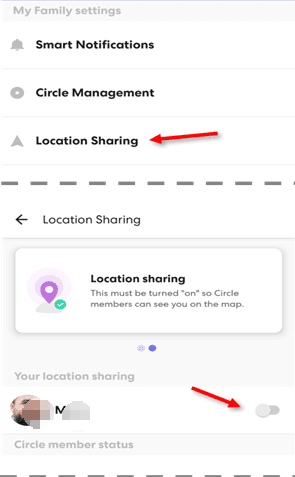
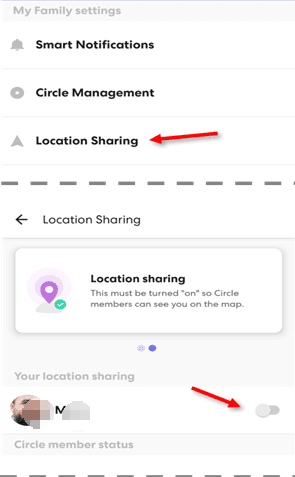
- Within the location sharing setting or privacy, toggle the location sharing button off to hide your location.
- Confirm your choice and your location won’t be shared with others anymore in the Life360 app.
Conclusion
In conclusion, hiding or changing your location on Life360 is a straightforward process. You can either adjust the app’s privacy settings or use a third-party location spoofing app. Moreover, when it comes to the latest location tracking apps, FlashGet Kids is certainly one of the best options available today. The app includes robust features and a user-friendly interface thus making it an excellent choice for caregivers and families who want to keep an eye on their kid’s location while respecting their privacy.
FAQs
Can life360 track texts?
No, the Life360 app is basically a location-sharing app and does not have the capacity to track your text messages. It is sorely designed for the purposes of sharing real-time locations as well as providing location-based features and alerts.
How to stop life360 from updating your location?
To stop Life360 from updating your location, open the app and go to the app’s preferences or settings. Look for an option related to location services or location sharing and turn it off. This will prevent the app from further updating and sharing your location in real-time.
Does Life360 track internet history?
No, the Life360 app does not have the capacity to track or monitor your device’s internet history. It basically focuses on location tracking and similar features, not internet use history.
Can Life360 track search history?
No, the Life360 app does not have the capacity to track or search your device’s internet history. It basically focuses on location tracking and similar safety features, not internet search history.
If I delete the life360 app can I still be tracked?
No, when you delete the Life360 app from your mobile device, nobody will be able to track you through the app. However, if you’re in someone else’s location-sharing circle, they will still be able to track you using the app as long as you’re a member of that circle.
Can Life360 track you when your phone is off?
Ertainly no! Life360 app now works on completely powered-off mobile devices. The app relies on a phone’s active state to share the location (GPS). When the phone is off, it is not sending GPS location data.

