I’m all for tech usage for learning, but it can be limiting when you’re addicted to your iPhone. I’ve seen many teens addicted to their devices, and even some adults indulge themselves in the same activities. Luckily, addressing these concerns using app trackers and screen time limiters is not hard. If you know how to track app usage on your iPhone, you can easily block/limit screen time for apps that are too addictive.
Do you need a phone usage tracker?
Most people don’t even realize they are addicted to their iPhones until it’s too late. If you’re of a similar mind, just check how much time you spend on each application. If your daily screen time is above 4 hours, you have a problem. Ideally, you should spend less than three hours on your phone (outside work).
The following factors will help you decide whether you need an app tracker for your iPhone.
- Decreased productivity – If you struggle to focus on your work and keep picking up your phone every 10 minutes, you need a phone usage tracker. Your excessive device usage has become a habit, and a tracker will let you know which app piques your interest. Once the issue is identified, fixing it can be reasonably simple.
- Sleep issues – Excessive phone usage can create several sleep issues. The blue light from your device will suppress melatonin production, and it might take an hour to fall asleep. So, if you’re struggling with a similar issue, consider using a phone tracker. It will help you determine which apps you use the most before bed.
- Relationship issues – If you have a phone addiction, you’ll undoubtedly hear it from your partner. Being on your phone shows that you’re not as interested in your partner and would rather spend time on social apps. This situation leads to several relationship issues. So, if your partner often complains about your phone usage, consider getting a tracker.
A few other factors might also urge you to use a phone tracker, but these three are the most significant ones. I don’t think that there is a downside to using a phone usage tracker. It only helps you with meaningful analytics that you can use to enhance your mobile usage experience.
How to track app usage on iPhone?
People often recommend different apps to analyze screen time and set app limits. However, if you’re on an iPhone, the native screen time features are enough. You don’t need any extra apps to help you track app usage on your iPhone.
Screen Time
This built-in feature on iOS devices will give you a complete usage summary. It will show how much time you spend on different apps and categories. Moreover, you can customize the settings to limit apps and restrict content on your iOS device.
Steps: Settings > Navigate to “Screen Time” > Turn on Screen Time > Tap “See All Activity. Then you can check the weekly or daily report.
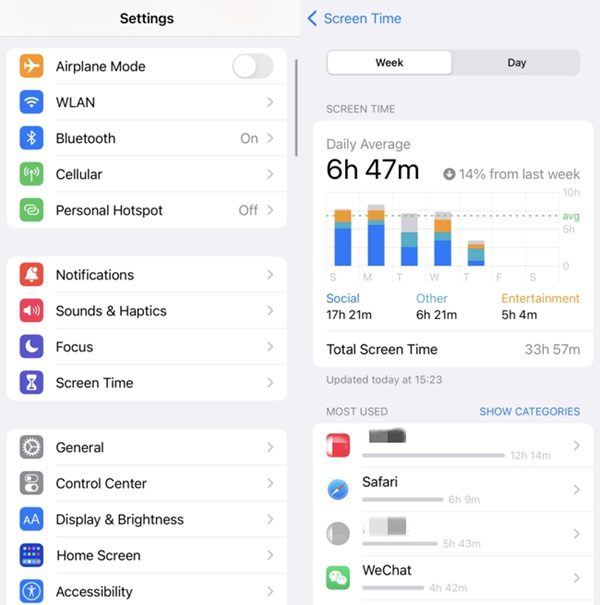
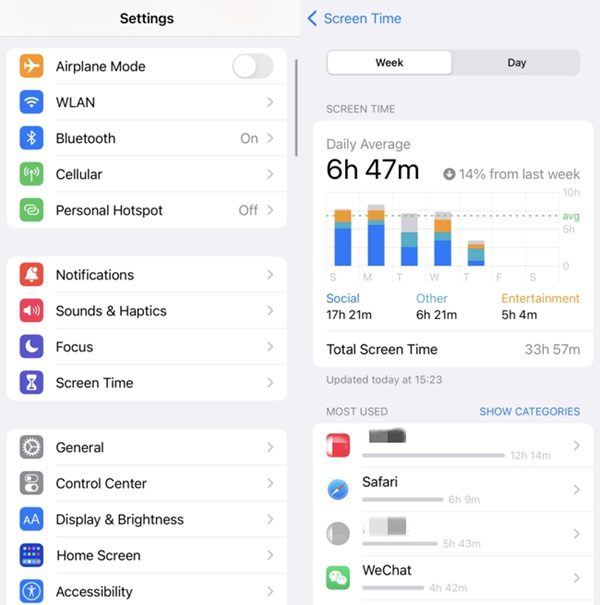
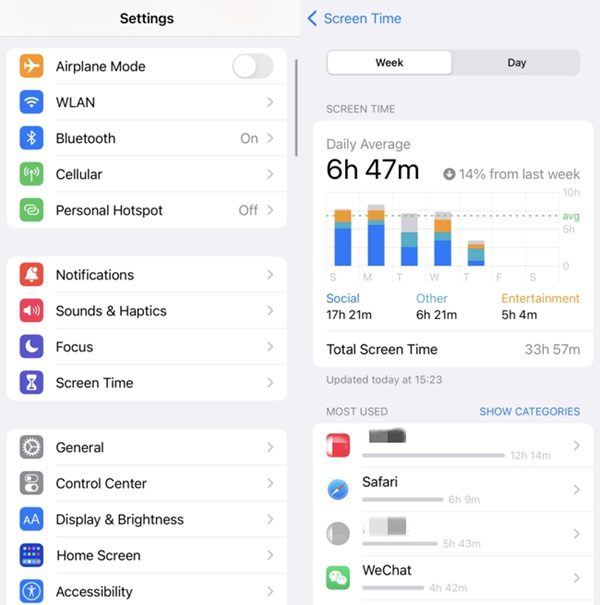
If you’re using the Screen Time features to track your iPhone usage, you won’t have to bother with the family sharing options. However, link your kids’ devices to the shared iCloud account if you’re trying to track them. You won’t see the phone usage specifics until the iCloud account is connected to the kids’ devices.
Once linked, the screen time features will allow you to restrict the child’s device. You can block apps and limit screen time from your iPhone directly.
Battery
Another pretty nifty way to track app usage on iPhone is by checking the battery status. Obviously, the app that you use the most will drain the most of your device battery. So, follow these steps to track app usage from the battery analytics.
Steps: Open Settings > Battery > Scroll down and tap “Show Activity”. The you will get the battery usage report.
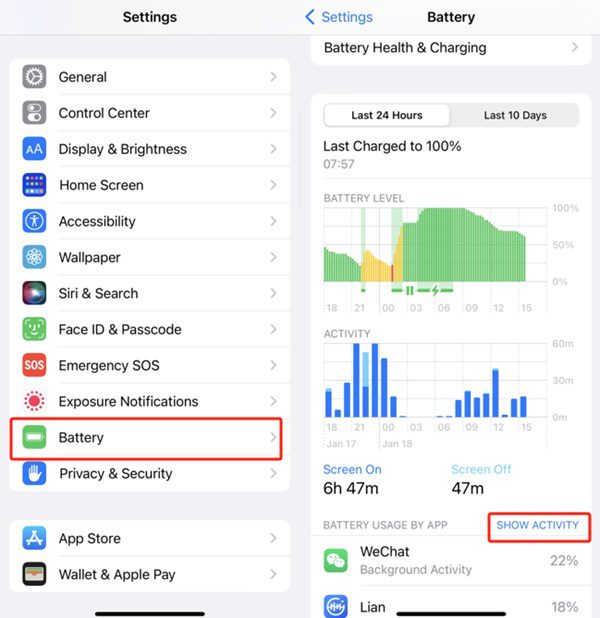
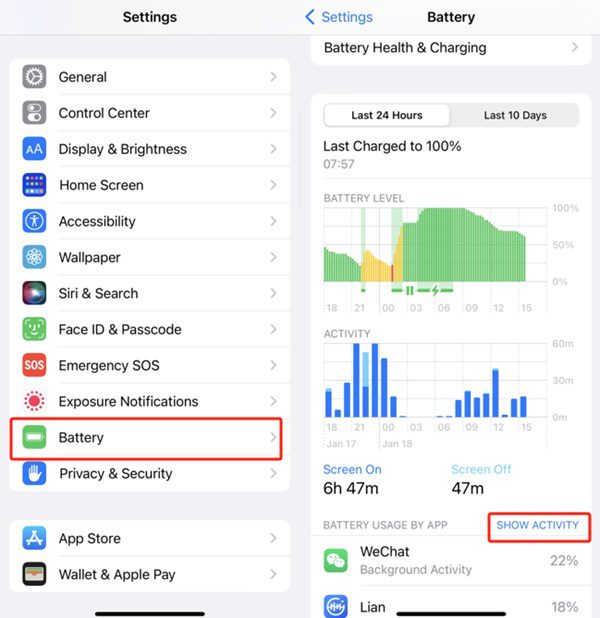
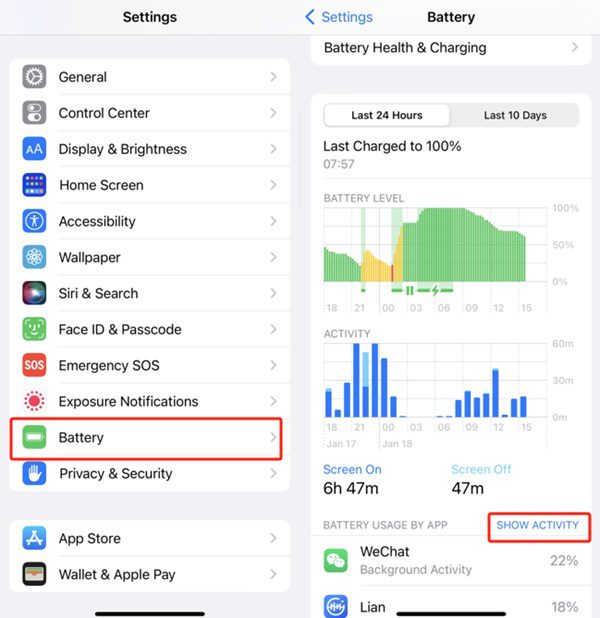
Note: If you’re analyzing the battery usage on your kid’s device, know that games will take up more of the device’s battery. So, even if your kid only plays a game for an hour, it might still appear as the app that consumes the most battery. For this reason, it is best to rely on the screen time features for an accurate understanding of the app usage.
How do I limit daily screen time on my iPhone?
Even if you know how to check which apps you use the most, the question remains of limiting your daily screen time. Luckily, the native Screen Time tool on your iOS device can help you in this predicament. You can use its parental control features to site downtime, limit apps, and even set a screen time passcode.
1. Set a Screen Time passcode
The screen time passcode is intended to lock you out of certain apps with a 4-digit number. You’ll have to enter the screen time passcode if you use the locked apps beyond their allowed up-time. Mostly, parents rely on this passcode to limit games and social apps on their kid’s devices.
After adding the app limits, here’s how you set up the screen time passcode.
- Launch Settings and tap on Screen Time.
- Scroll down and tap “Use Screen Time Passcode”.
- Add a 4-digit passcode.
- Add the backup iCloud account.
Now, every time the screen time limits are engaged, your phone will be locked with a passcode. It might not seem practical when you know the passcode, but it can help you lock your kids’ devices. Moreover, it can also act as a reminder for people who want to stop using their phones so much.
2. Set Downtime
Setting up downtime through the Screen Time features is an excellent method of addressing your mobile addiction. It will barely take a few taps to enable the downtime features. So, follow these steps.
- Settings > Screen Time > Downtime.
- Toggle on downtime and customize days.
You can modify the downtime specifics according to your daily routine. Ideally, engage downtime during work hours and a few hours before sleep. This method will significantly improve your productivity and sleep quality. You can even remove downtime for specific days (weekends) to enjoy more screen time. So, experiment with different configurations to determine what works best for you.
Note: During downtime, you’ll still get phone calls and access to essential communication apps. So, don’t worry about missing any important calls or emergencies because of the downtime features.
3. Set App Limits
Lastly, you can set up custom app limits on your iPhone to limit daily screen time. Here are the necessary steps to set app limits on your iOS device.
- Settings > Screen Time > App limits
- Tap “Add Limits” and choose apps.
- Define time limits.
You can choose one app or a whole category to limit your device. For example, if you habitually browse social media for hours, you can restrict all the social apps. It all comes down to your addictions and how you wish to limit your time spent on each application.
Ideally, the three methods here are sufficient to help you limit your time on your iPhone. I know the setup and customizations can be annoying initially, but you’ll benefit a ton from limiting your screen usage. So, take the bitter pill and spend a few minutes configuring your screen limits and downtime settings.
How do I check and control app data usage on iPhone?
After learning about how to limit screen time and app usage, you should also consider managing the data usage on your iPhone. Setting up a data budget will help you better manage your monthly plan, especially if you’re struggling with monthly fees. Here are the steps to check and control app data usage on iPhone.
- Launch Settings and tap on “Cellular”.
- Scroll down to check data usage by each app.
- Toggle off mobile data for apps that use excessive data.
A few more things you can do here is to turn on the low data mode within the “Cellular Data Options”. This mode will restrict excessive data usage by unnecessary apps. However, you might miss notifications on certain social applications or games. So, consider that aspect as well when restricting data usage on your phone.
The upside to controlling or limiting data usage on an iPhone is that you’ll get better battery timing and a lower data bill. However, the downside is that you might face issues with certain social apps and background data usage by essential communication apps. So, if you’re a working individual, it is best to remove limits from certain apps you use for your work.
How can I track all activities and manage app usage on my kid’s iPhone/Android?
I won’t deny that the iPhone’s native Screen Time features are the best when managing or analyzing your app usage. However, when it comes to monitoring your kids, it lacks the flexibility that you’d expect in a parental control app. For this reason, installing apps like FlashGet Kids to monitor your kids is much better.
FlashGet Kids is a phone tracker that monitors app usage and phone activities on the kids’ devices. You should install the parental control app on both your phone and your child’s device to monitor mobile usage.
Here are some key features you can expect from FlashGet Kids.
- Location tracking
- Geo-fence
- App tracking
- Screen time limits
- Notification tracking
- One-way audio
- Remote camera
- Content Filter
- Screen mirroring
It is one of the best parental control apps for monitoring and tracking features. You’ll surely be able to get your kids to focus on their studies by limiting their screen time with this app.
How to limit screen time via FlashGet Kids?
Setting up screen time limits with FlashGet Kids takes a few steps. Follow these steps after binding the FlashGet Kids parental control app with your kids’ devices.
Step 1: Open up the FlashGet Kids app on your phone.
Step 2: Scroll down and tap on “Usage Limits”.
Step 3: Open Screen Time Limits > Add limits.
Step 4: Define parameters.
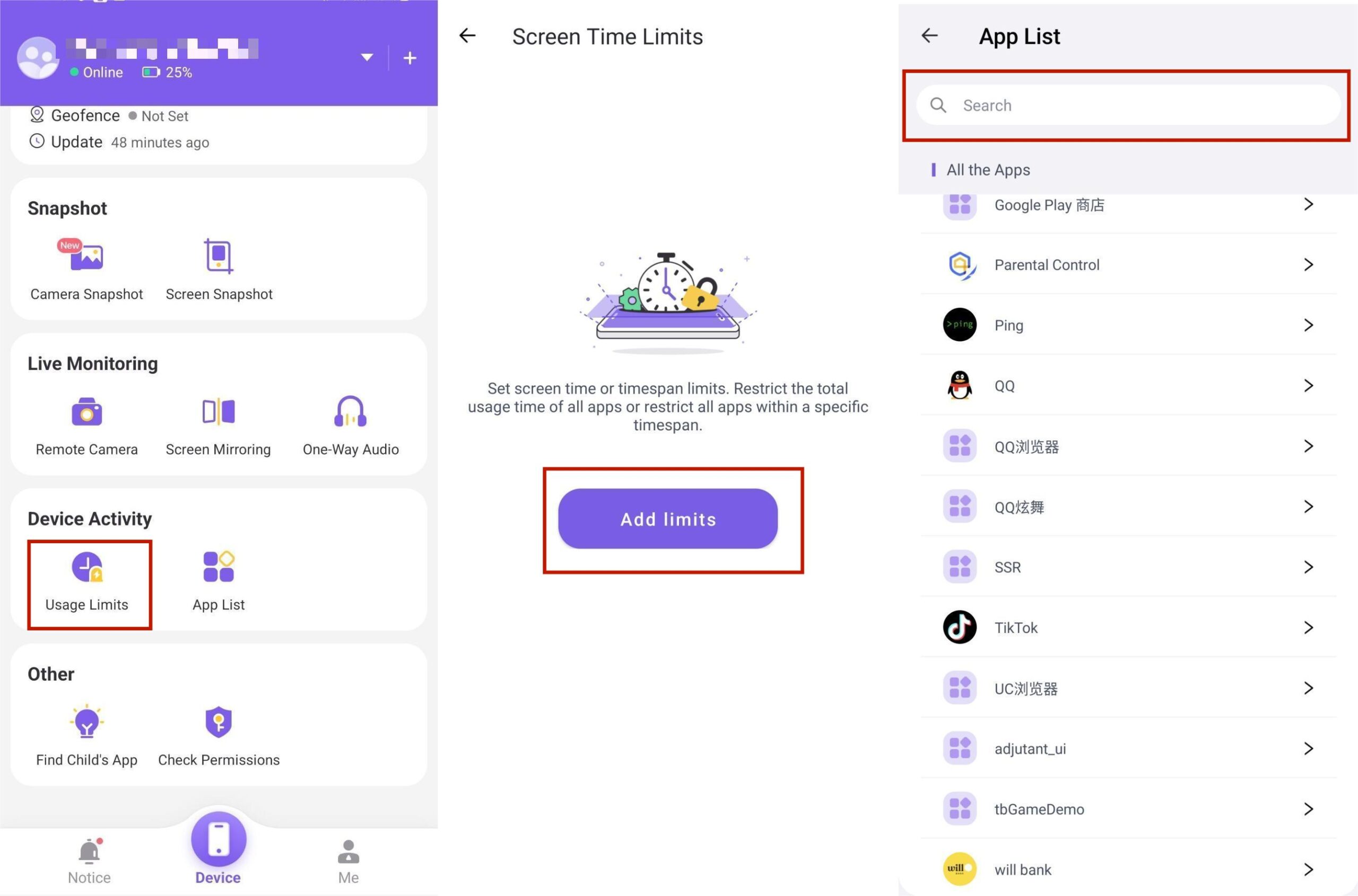
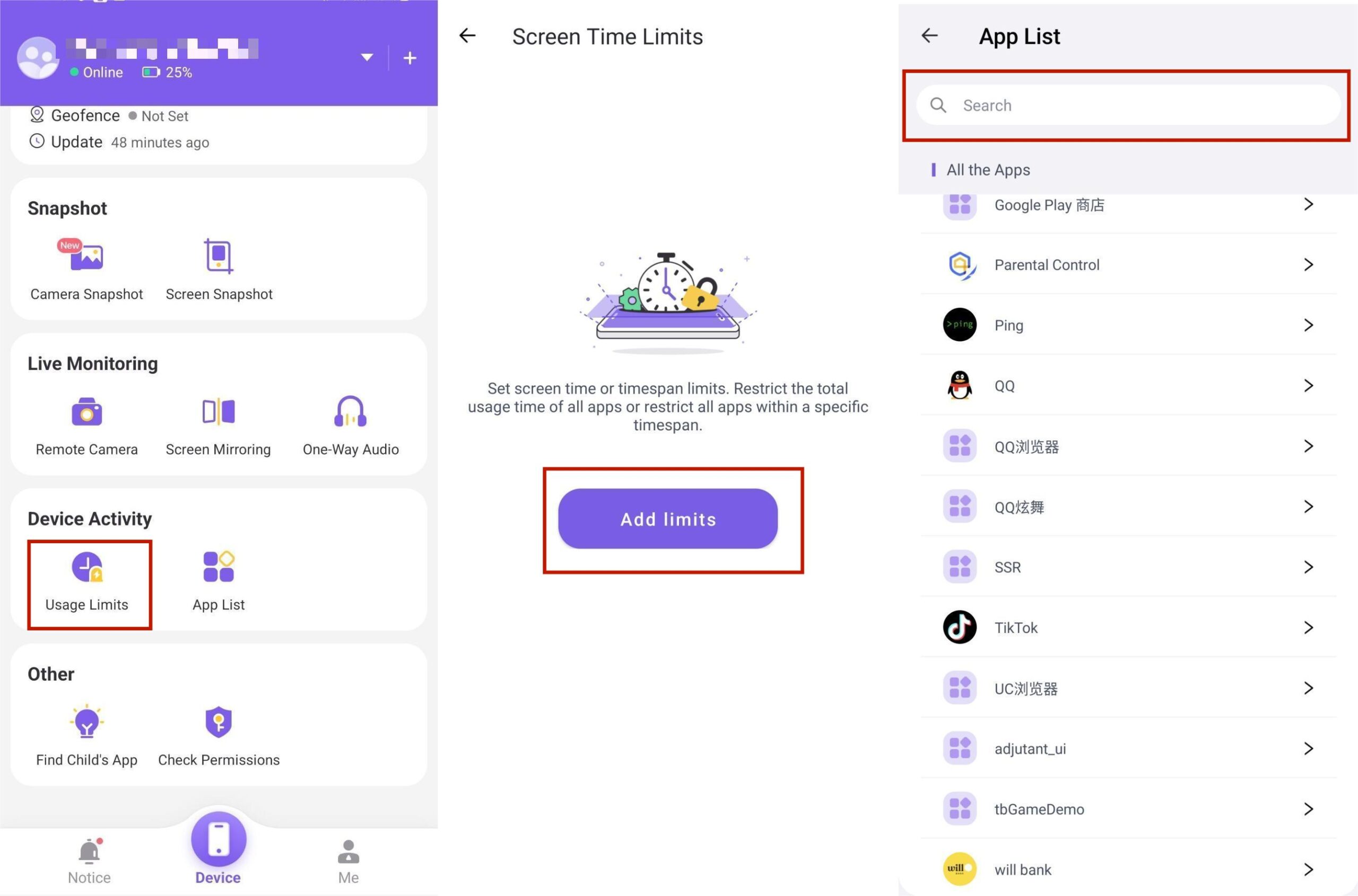
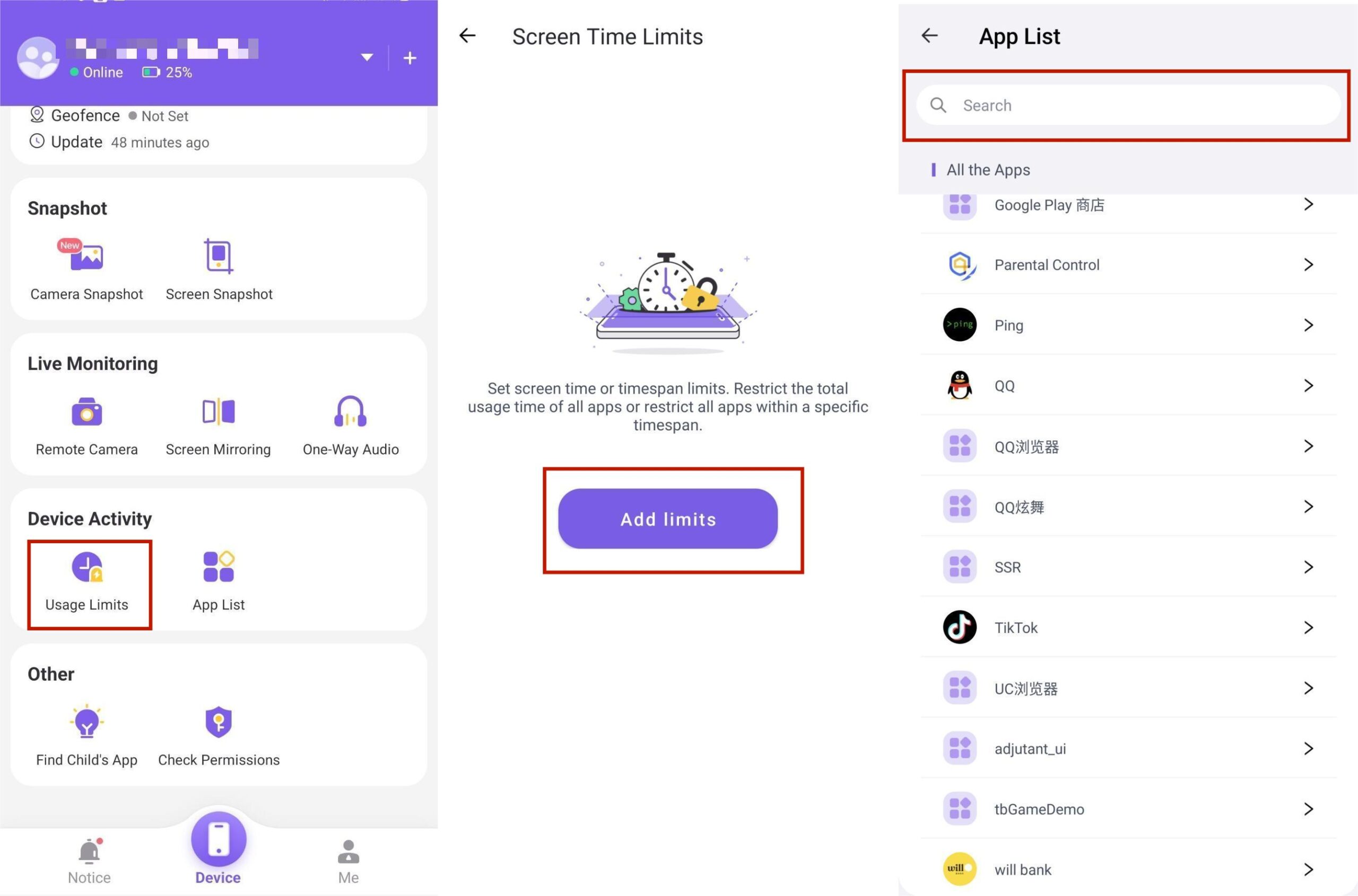
The great thing about FlashGet Kids is its flexibility. You can set up a custom limit routine for different devices and weekdays. So, if your kid starts acting up or requests more screen time, you can easily modify the time limits with a single tap.
Conclusion
Tracking app usage on your iPhone is a must if you suspect you’re addicted to your phone. This situation can lead to productivity problems. Moreover, your sleep quality will also suffer. So, you should track and limit your daily time on each app. Hopefully, you can manage your productivity better and focus on the task after setting the necessary limits.
I’ve listed some methods to track app usage on iPhone above using Screen Time. However, if you’re a parent, it would be better to use FlashGet Kids. This application helps you monitor and track your kids without manually inspecting their devices. Moreover, it is pretty easy to set up, even for technically illiterate people.

