私は学習のためにテクノロジーを使用することに大賛成ですが、iPhone に夢中になっていると制限される可能性があります。 私は多くの十代の若者がデバイスに夢中になっているのを見てきましたし、大人でさえ同じ活動に耽溺している人もいます。 幸いなことに、アプリトラッカーと画面時間制限機能を使用してこれらの懸念に対処するのは難しくありません。 iPhone でアプリの使用状況を追跡する方法を知っていれば、中毒性の高いアプリの使用時間を簡単にブロック/制限できます。
電話使用状況トラッカーが必要ですか?
ほとんどの人は、手遅れになるまで自分が iPhone に依存していることにさえ気づきません。 同じような考えの人は、各アプリケーションにどれくらいの時間を費やしているかをチェックしてみてください。 あなたの毎日なら 上映時間 4 時間を超えている場合は問題があります。 理想的には、携帯電話の使用時間は 3 時間未満であるべきです (外側の仕事)。
次の要素は、iPhone にアプリ トラッカーが必要かどうかを判断するのにヘルプます。
- 生産性の低下 – 仕事に集中できず、10 分ごとに携帯電話を手に取り続ける場合は、電話使用量トラッカーが必要です。 過剰なデバイスの使用が習慣になっている場合、トラッカーがどのアプリに興味があるかを知らせてくれます。 問題が特定されれば、修正はかなり簡単になります。
- 睡眠の問題 – 携帯電話の過度の使用は、いくつかの睡眠の問題を引き起こす可能性があります。 デバイスからのブルーライトはメラトニンの生成を抑制し、眠りにつくまでに 1 時間かかる場合があります。 したがって、同様の問題に悩んでいる場合は、 電話トラッカー。 これは、就寝前にどのアプリを最もよく使用するかを判断するのにヘルプます。
- 人間関係の問題 – 電話依存症の人は、間違いなくパートナーからその電話を聞くことになるでしょう。 携帯電話を使っているということは、あなたがパートナーにあまり興味がなく、むしろソーシャル アプリに時間を費やしたいと考えていることを示しています。 この状況は、いくつかの人間関係の問題につながります。 したがって、パートナーがあなたの携帯電話の使用状況について頻繁に不満を言う場合は、トラッカーの購入を検討してください。
他にもいくつかの要因が電話トラッカーの使用を促す可能性がありますが、これらの 3 つが最も重要な要因です。 電話使用量トラッカーを使用することにマイナス面があるとは思いません。 モバイルの使用エクスペリエンスを向上させるために使用できる有意義な分析をヘルプだけです。
iPhoneでアプリの使用状況を追跡するにはどうすればよいですか?
利用時間を分析したり、アプリの制限を設定したりするために、さまざまなアプリを推奨することがよくあります。 ただし、iPhone を使用している場合は、ネイティブのスクリーンタイム機能で十分です。 ヘルプのアプリは必要ありません 追跡アプリ iPhoneでの使用状況。
上映時間
iOS デバイスのこの組み込み機能により、完全な使用状況の概要が得られます。 さまざまなアプリやカテゴリに費やした時間が表示されます。 さらに、設定をカスタマイズして、iOS デバイス上のアプリやコンテンツを制限することもできます。
手順: 設定> 「スクリーンタイム」に移動 > スクリーンタイムをオン > 「すべてのアクティビティを表示」をタップします。 その後、週次レポートまたは日次レポートを確認できます。
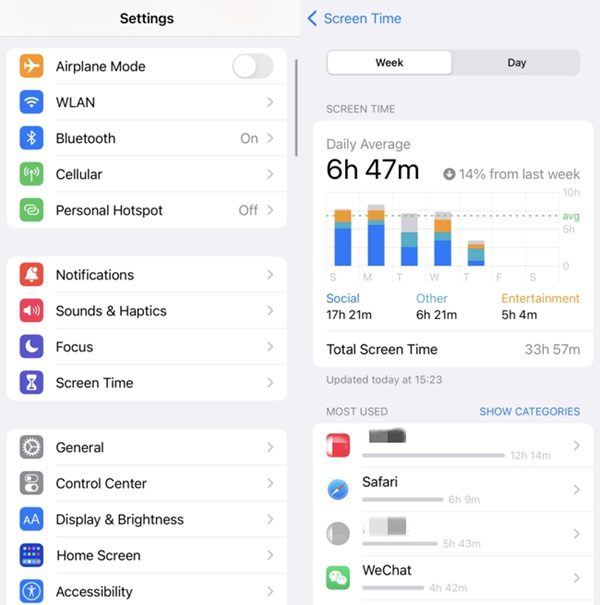
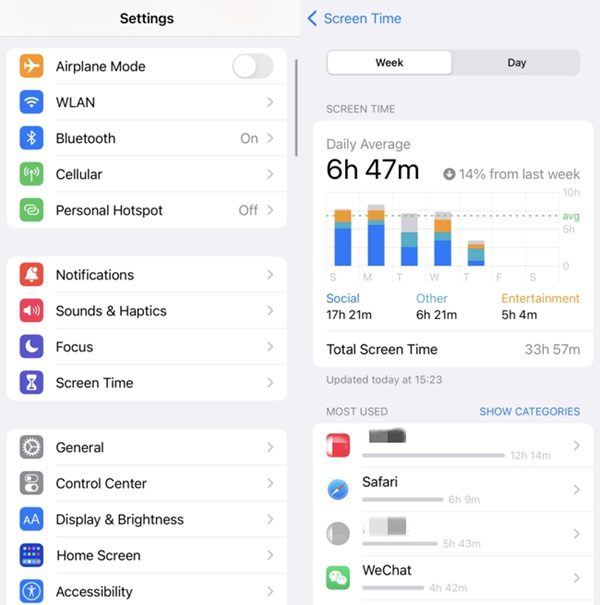
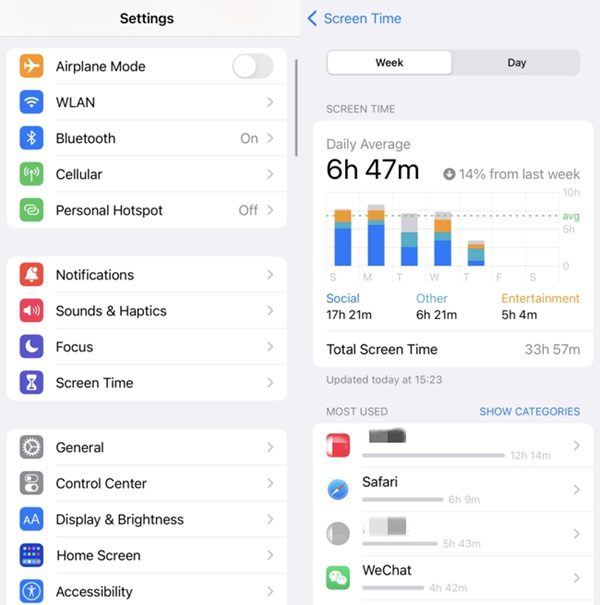
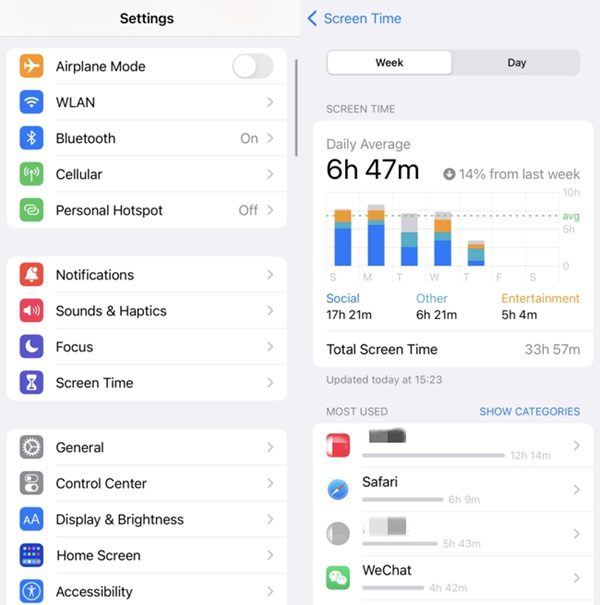
スクリーンタイム機能を使用して iPhone の使用状況を追跡している場合は、ファミリー共有オプションを気にする必要はありません。 ただし、お子様のデバイスを追跡する場合は、お子様のデバイスを共有 iCloud アカウントにリンクしてください。 iCloud アカウントが子供のデバイスに接続されるまで、電話の使用状況の詳細は表示されません。
リンクすると、スクリーンタイム機能を使用してお子様のデバイスを制限できるようになります。 アプリをブロックしたり、 スクリーンタイムを制限する iPhone から直接。
バッテリー
iPhone でアプリの使用状況を追跡するもう 1 つの非常に気の利いた方法はバッテリーステータスをチェックすることです。 当然のことながら、最もよく使用するアプリはデバイスのバッテリーを最も多く消費します。 したがって、次の手順に従って、バッテリー分析からアプリの使用状況を追跡します。
手順: 設定 > バッテリー」を開き、下にスクロールして「アクティビティを表示」をタップします。 バッテリー使用状況レポートが表示されます。
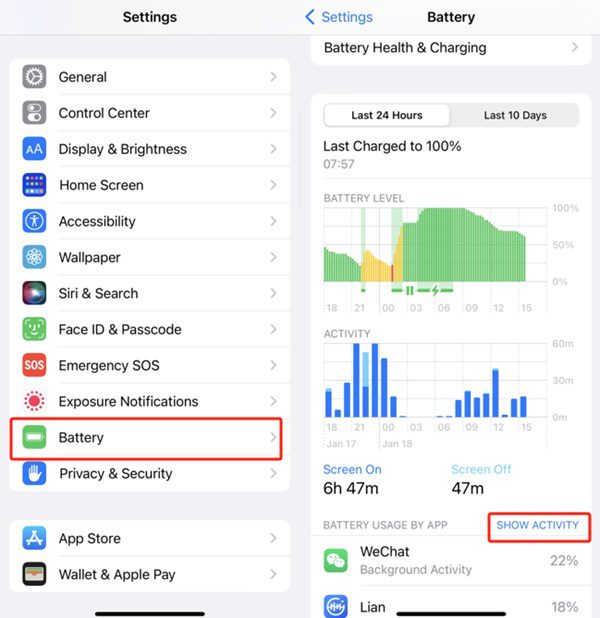
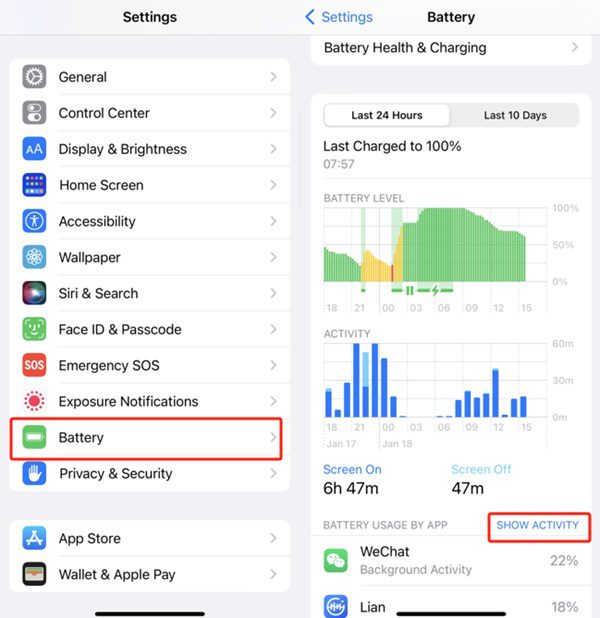
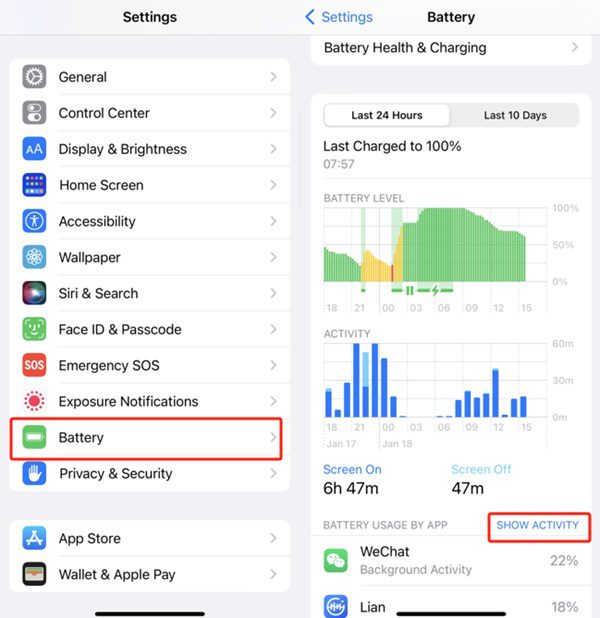
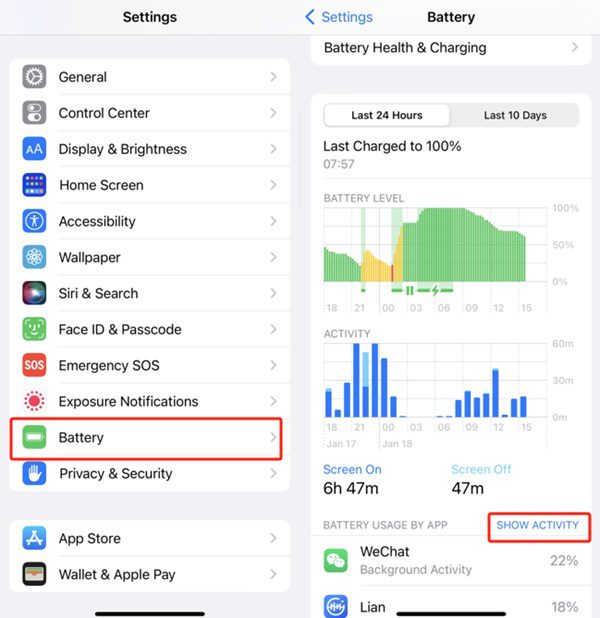
注記: お子様のデバイスのバッテリー使用状況を分析している場合は、ゲームがデバイスのバッテリーをより多く消費することに注意してください。 そのため、お子様がゲームを 1 時間しかプレイしない場合でも、そのゲームが最もバッテリーを消費するアプリとして表示される可能性があります。 このため、アプリの使用状況を評価理解するには、スクリーンタイム機能を利用するのが最善です。
iPhone で 1 日のスクリーンタイムを制限するにはどうすればよいですか?
どのアプリを最もよく使用するかを確認する方法がわかったとしても、1 日の使用時間を制限するかどうかという疑問は残ります。 幸いなことに、iOS デバイスのネイティブ スクリーン タイム ツールがこの苦境ヘルプくれます。 ペアレンタル コントロール機能を使用して、サイトのダウンタイムを設定したり、アプリを制限したり、スクリーンタイム パスコードを設定したりすることもできます。
1. スクリーンタイムのパスコードを設定する
スクリーンタイム パスコードは、4 桁の番号を使用して特定のアプリからユーザーをロックすることを目的としています。 ロックされたアプリを許容稼働時間を超えて使用する場合は、スクリーンタイム パスコードを入力する必要があります。 ほとんどの場合、親はこのパスコードを利用して、子供のデバイス上のゲームやソーシャル アプリを制限します。
アプリ制限を追加した後、スクリーンタイム パスコードを設定する方法は次のとおりです。
- 設定を起動し、「スクリーンタイム」をタップします。
- 下にスクロールして「スクリーンタイムパスコードを使用」をタップします。
- 4桁のパスコードを追加します。
- バックアップ用の iCloud アカウントを追加します。
さて、毎回、 スクリーンタイム制限 接続すると、携帯電話はパスコードでロックされます。 パスコードを知っていると現実的ではないように思えるかもしれませんが、子供のデバイスをロックするヘルプに役立ちます。 さらに、携帯電話の使用をあまりやめたい人へのリマインダーとしても機能します。
2. ダウンタイムを設定する
スクリーンタイム機能を使用してダウンタイムを設定することは、モバイル依存症に対処する優れた方法です。 数回タップするだけでダウンタイム機能が有効になります。 したがって、次の手順に従ってください。
- 設定> スクリーンタイム > ダウンタイム。
- ダウンタイムをオンにして日をカスタマイズします。
日常業務に応じてダウンタイムの詳細を変更できます。 理想的には、勤務時間中と就寝前の数時間にダウンタイムを設けるようにします。 この方法により、生産性と睡眠の質が大幅に向上します。 特定の日(週末)のダウンタイムを削除して、より多くのスクリーンタイムを楽しむこともできます。 したがって、さまざまな構成を試して、何が最適かを判断してください。
注記: ダウンタイム中も、電話がかかってきたり、重要なコミュニケーション アプリにアクセスしたりできます。 したがって、ダウンタイム機能のせいで重要な電話や緊急事態を見逃す心配はありません。
3. アプリの制限を設定する
最後に、iPhone でカスタムのアプリ制限を設定して、毎日の画面時間を制限することができます。 iOS デバイスでアプリ制限を設定するために必要な手順は次のとおりです。
- 設定> スクリーンタイム > アプリの制限
- 「制限を追加する」をタップし、アプリを選択します。
- 時間制限を定義します。
1 つのアプリまたはカテゴリ全体を選択して、デバイスを制限できます。 たとえば、習慣的にソーシャル メディアを何時間も閲覧する場合は、すべてのソーシャル アプリを制限できます。 すべてはあなたの依存症と、各アプリケーションに費やす時間をどのように制限したいかによって決まります。
理想的には、iPhone の使用時間を制限ヘルプする 3 つの方法で十分です。 最初はセットアップやカスタマイズが煩わしいかもしれないと思いますが、画面の使用を制限することで大きなメリットが得られます。 そこで、苦い薬を飲んで、画面制限とダウンタイムの設定に数分を費やしてください。
iPhone でアプリのデータ使用量を確認および制御するにはどうすればよいですか?
使用時間とアプリの使用を制限する方法を学んだ後は、iPhone でのデータ使用量の管理についても検討する必要があります。 データ予算を設定すると、特に月額料金に苦労している場合、月額プランをより適切に管理するのにヘルプます。 iPhone でアプリのデータ使用量を確認および制御する手順は次のとおりです。
- 設定を起動し、「モバイル」をタップします。
- 下にスクロールして、各アプリのデータ使用量を確認します。
- 過剰なデータを使用するアプリのモバイルデータをオフに切り替えます。
ここでできることは、「モバイルデータオプション」内で低データモードをオンにすることです。 このモードは、不要なアプリによる過剰なデータ使用を制限します。 ただし、特定のソーシャル アプリケーションやゲームでは通知見逃す可能性があります。 したがって、携帯電話のデータ使用を制限するときは、その点も考慮してください。
iPhone でのデータ使用量を制御または制限すると、バッテリータイミングが向上し、データ料金が安くなるという利点があります。 ただし、欠点としては、特定のソーシャル アプリや重要な通信アプリによるバックグラウンド データの使用で問題が発生する可能性があることです。 したがって、あなたが働いている場合は、仕事で使用する特定のアプリの制限を解除することが最善です。
子供の iPhone/Android ですべてのアクティビティを追跡し、アプリの使用状況を管理するにはどうすればよいですか?
アプリの使用状況を管理または分析する場合、iPhone のネイティブのスクリーンタイム機能が最適であることは否定しません。 ただし、子供たちを監視する場合、これには期待されるような柔軟性がありません。 ペアレントコントロールアプリ。 このため、 FlashGet Kids のようなアプリをインストールして子供たちを監視する方がはるかに優れています。
FlashGet キッズ は、子供のデバイスでのアプリの使用状況と電話のアクティビティを監視する電話トラッカーです。 モバイルの使用状況を監視するには、携帯電話とお子様のデバイスの両方にペアレンタル コントロール アプリをインストールする必要があります。
FlashGet Kids に期待できる主な機能をいくつか紹介します。
- 場所追跡
- ジオフェンス
- アプリの追跡
- スクリーンタイム制限
- 通知追跡
- 片方向オーディオ
- リモートカメラ
- コンテンツフィルター
- スクリーンミラーリング
の 1 つです。 最高のペアレントコントロールアプリ 監視および追跡機能用。 このアプリで画面時間を制限することで、お子様が勉強に集中できるようになります。
FlashGet Kids 経由でスクリーンタイムを制限するにはどうすればよいですか?
FlashGet Kids でスクリーンタイム制限を設定するには、いくつかの手順を実行します。 FlashGet Kids ペアレンタル コントロール アプリをお子様のデバイスにバインドした後、次の手順に従ってください。
ステップ1: 携帯電話で FlashGet Kids アプリを開きます。
ステップ2: 下にスクロールして「使用制限」をタップします。
ステップ 3: スクリーンタイム制限 > 制限を追加する。
ステップ 4: パラメータを定義します。
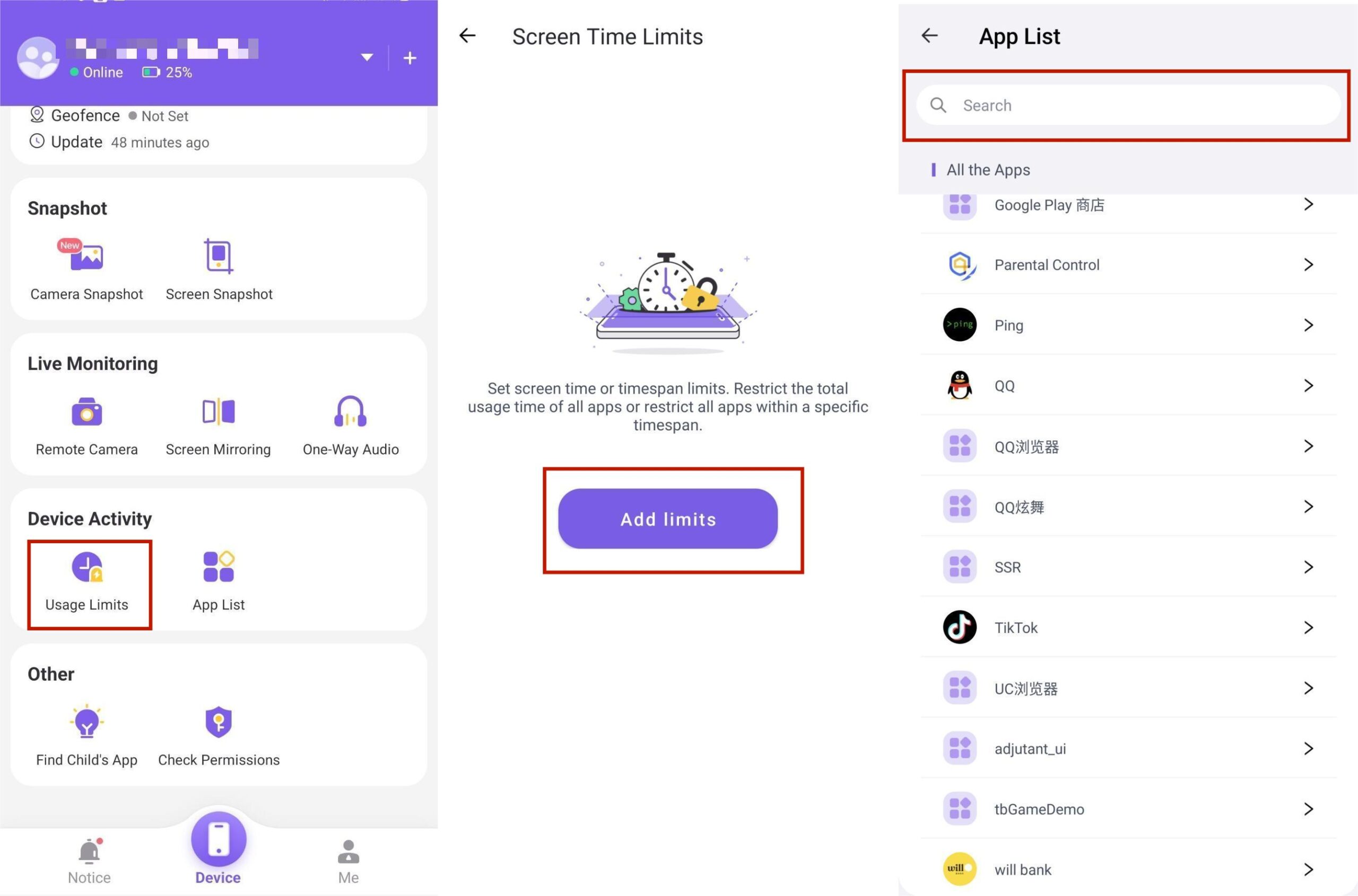
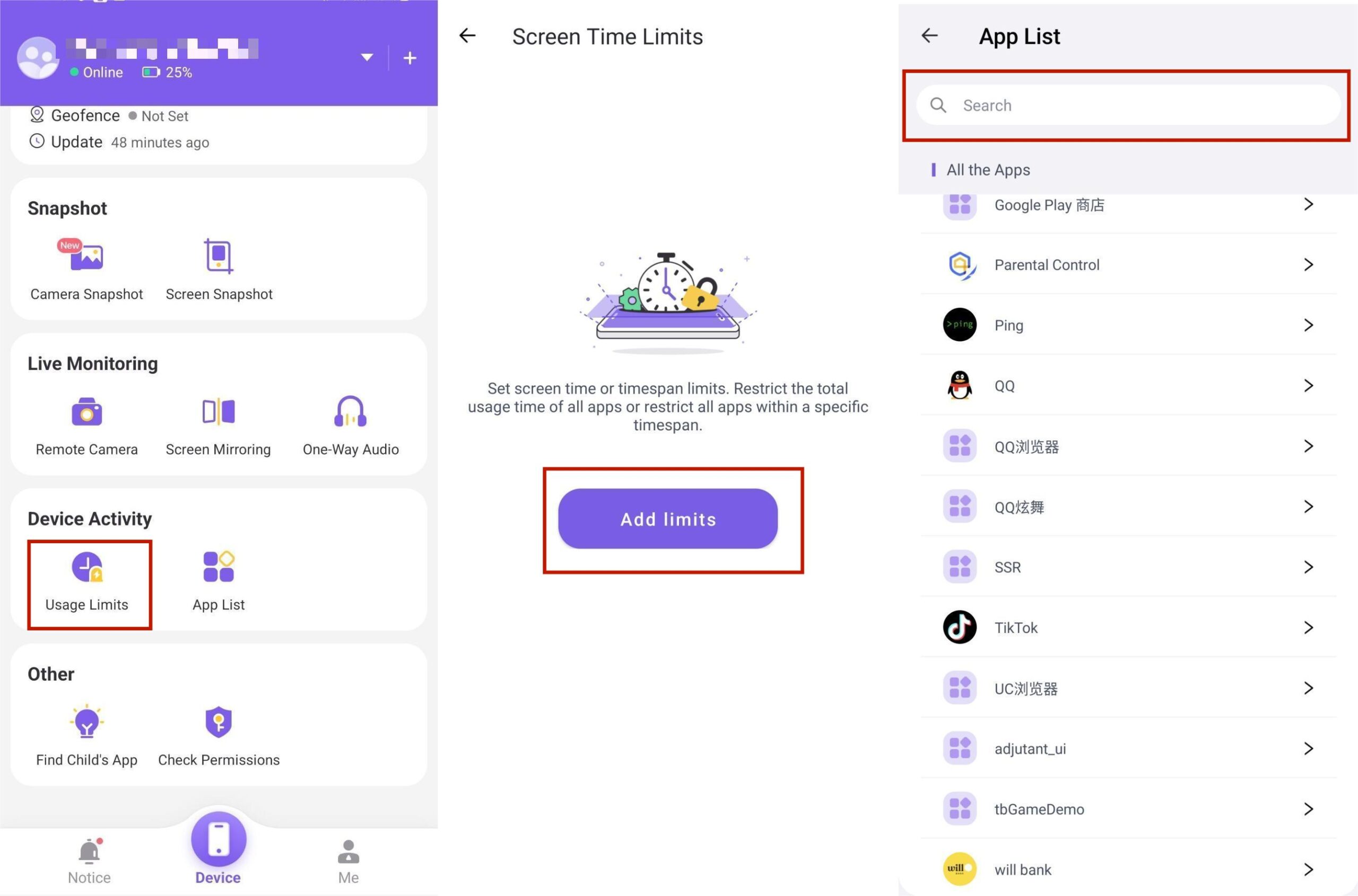
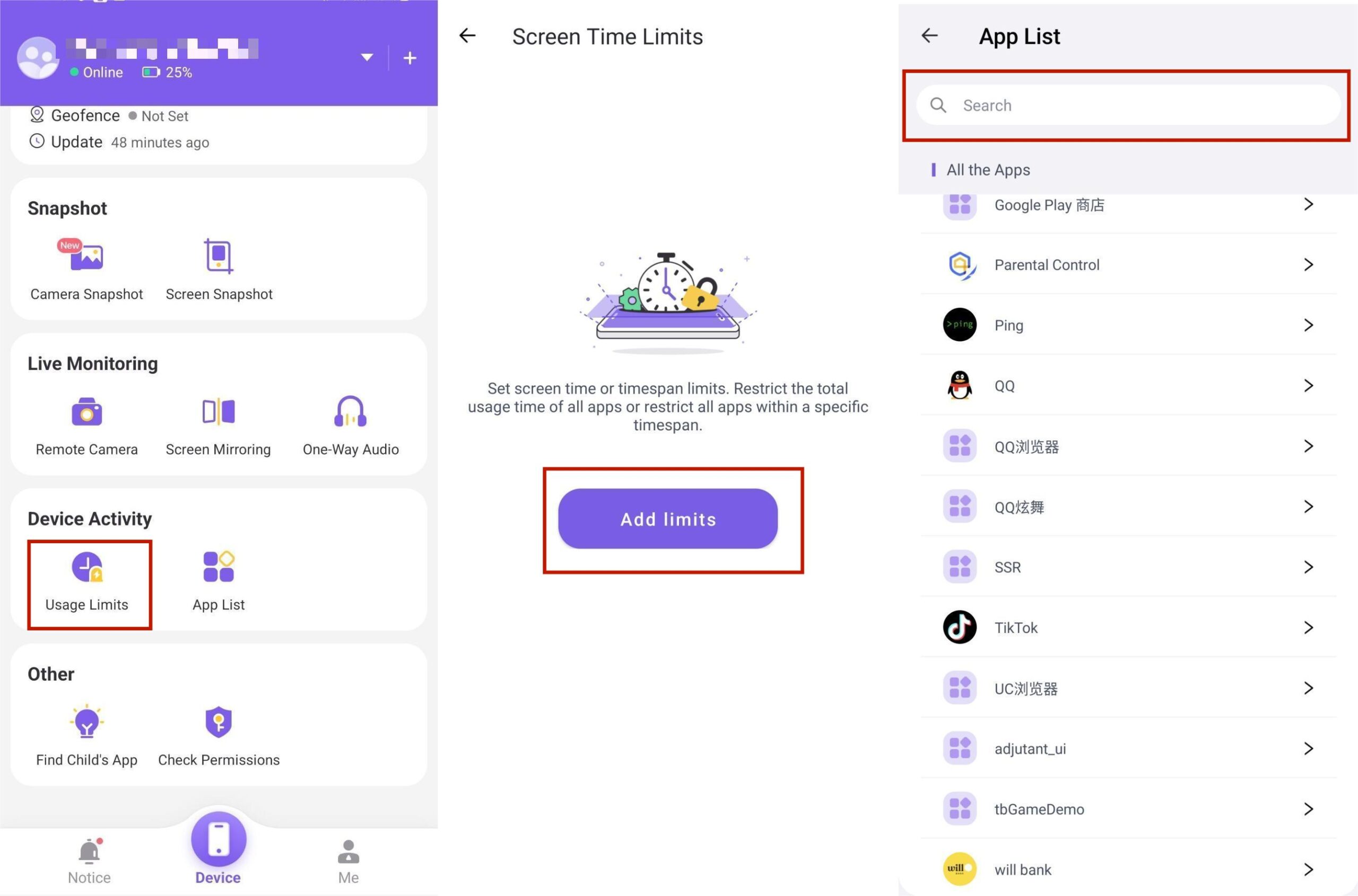
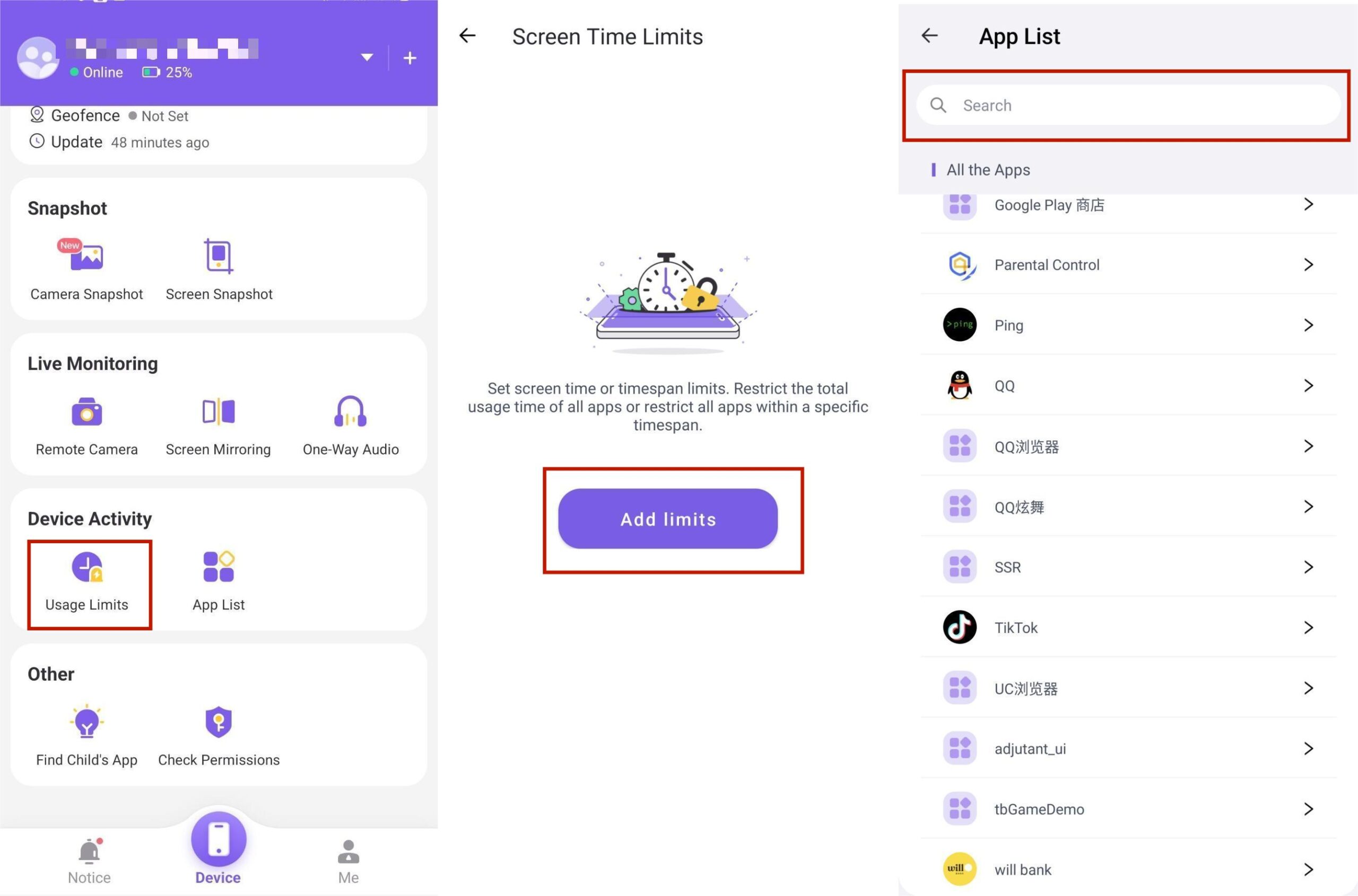
FlashGet Kids の優れた点は、その柔軟性です。 さまざまなデバイスや曜日に合わせてカスタム制限ルーチンを設定できます。 したがって、お子様が機嫌が悪くなり始めたり、使用時間を増やすように要求したりした場合は、ワンタップで時間制限を簡単に変更できます。
結論
追跡アプリ 携帯電話中毒の疑いがある場合は、iPhone を使用することが必須です。 この状況は生産性の問題につながる可能性があります。 さらに、睡眠の質も低下してしまいます。 したがって、毎日の各アプリの使用時間を追跡し、制限する必要があります。 必要な制限を設定した後で、生産性をより適切に管理し、タスクに集中できるようになれば幸いです。
上記では、スクリーンタイムを使用して iPhone でアプリの使用状況を追跡するいくつかの方法をリストしました。 ただし、親の場合は、 FlashGet Kids を使用する方が良いでしょう。 このアプリケーションは、デバイスを手動で検査することなく、子供を監視および追跡するのヘルプ。 さらに、技術的に知識のない評価者でもセットアップが非常に簡単です。

