Managing screen time on the iPhone has become increasingly challenging these days. Whether you’re a teenager or an adult, it is likely that you’ll have five to eight hours of screen time daily. Moreover, if your work is reliant on the constant use of an iPhone, the screen time can bump up to more than 10 hours daily. This reliance and constant exposure to a mobile screen not only creates mental health issues but is also damaging to your physical health.
The following guide offers details on how you can effectively manage your screen time for iPhone and expand your focus on other activities. So, keep reading if you’ve been struggling with your cellphone addiction.
What is good screen time for kids and adults?
Appropriate screen time can be different for individuals of various ages, levels of activity, and compliance with appropriate screen exposure practices.
Ideally, an adult should not spend more than two hours on their mobile device for entertainment purposes. However, based on the study by BankMyCell, adults in the US spend close to four hours on average per day using their devices.
When it comes to children, the American Academy of Pediatrics provides more specific recommendations. For those between 2 and 5 years, screen duration should be limited to one hour a day of high-quality educational content. In turn, parents of older children should limit their screen time on a consistent basis, making sure that it does not affect their sleep duration, inactivity, and other behaviors.
On a more general note, it is recommended by the WHO that exposure of children under 5 to screens should not be longer than 1 hour. The same source suggests no fixed number for older children and adolescents but rather insists on balance, also in the context of a broader healthy lifestyle, adequate physical activity, sleep duration, and social interactions.
As for adults, recreational screen time should not exceed two hours a day. Indeed, in case it is not managed efficiently, screen use has been associated with such issues as digital eye strain, poor posture, and sleep problems.
Therefore, for people of all ages, it is critical to understand the line between beneficial and excessive screen time. For children, this might also involve the role of educational content and non-passive use. As for adults, they should limit their exposure to passive content consumption.
How to check screen time and set limits on your iPhone
The Screen Time features on iOS devices will help you get a detailed report of your daily mobile activities. On top of that, you will be able to restrict and regulate your daily phone time with these native features. Here are further details on how you can check screen time and set up limits on your iPhone.
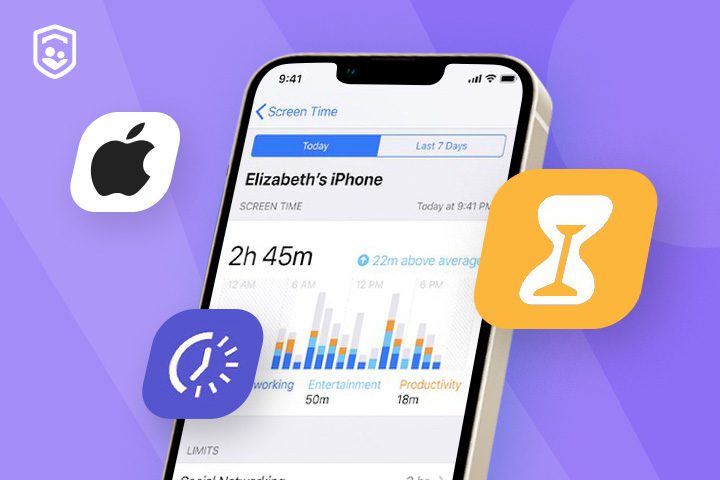
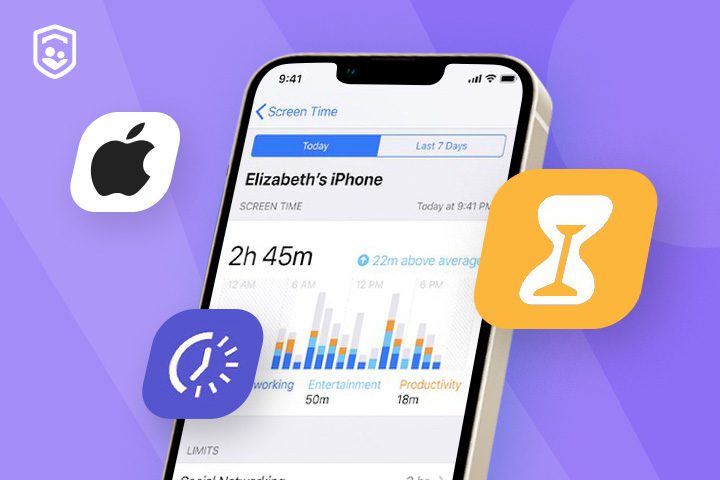
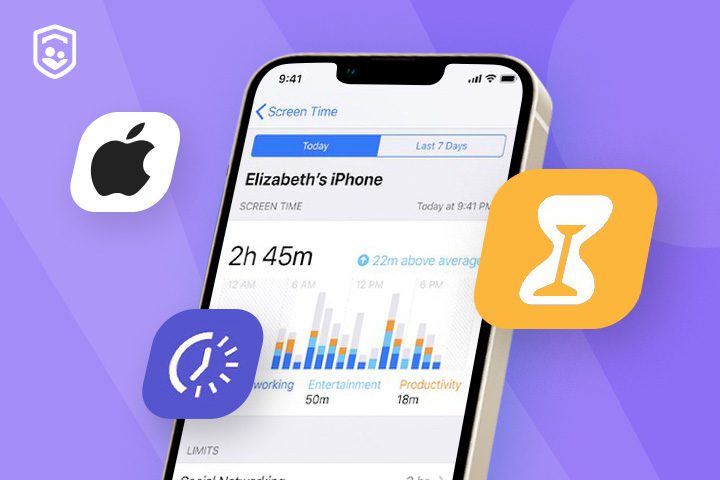
Setting up Screen Time
- Unlock your iPhone and open up the settings app.
- Go to Screen Time.
- Tap on “Turn on Screen Time.”
- Select “This is My Device.”
View your activity
- Navigate to Settings > Screen Time.
- Tap See All Activity to review a detailed report of your app usage and screen time. This includes daily and weekly reports, showing which apps are used the most and the amount of time spent on each.
Setting up Downtime
- Go to Settings > Screen Time > Downtime.
- Turn on Downtime and set a start and end time. During Downtime, only apps you have explicitly allowed will be accessible. All other apps will display a “Time Limit” screen indicating that they are restricted.
Always allowed (adding app exceptions)
- In Settings > Screen Time > Always Allowed, you can select apps that will always be available, even during Downtime or when other limits are in effect. This ensures that essential apps, such as messaging or educational tools, remain accessible.
Set app and website limits
- Go to Settings > Screen Time > App Limits.
- Tap Add Limit to set daily time limits for app categories or specific apps. You can also add limits for websites, helping manage browsing time. When the limit is reached, the screen displays a notification, and access to the app is restricted unless more time is requested or allowed.
Set communication limits
- Open Settings > Screen Time > Communication Limits.
- Here, you can restrict who can communicate with you or your child during Screen Time and Downtime. This can include settings for both contacts and unknown numbers.
By effectively using these features, you can manage your screen time and ensure that you don’t get sidetracked when focusing on your work. It will take a few weeks for you to get used to these features. However, you’ll surely thank yourself when you see a massive boost in your productivity.
Note: Once the restrictions are in effect, the iOS device will present a prompt showing that the Time Limit has been reached on the particular app or the general screen time. If you have parental rights, you can choose to ignore this limit. However, if you’re using the family-sharing features, you’ll need to ask your parents for the screen time code to bypass this prompt.
How to check your kids’ Screen Time and set limits
Managing screen time for children on iPhone requires a few extra steps rather than setting them for yourself. In this regard, Apple Family Sharing plays a key role in setting and tracking these limits. Below is a comprehensive guide on how to do that:
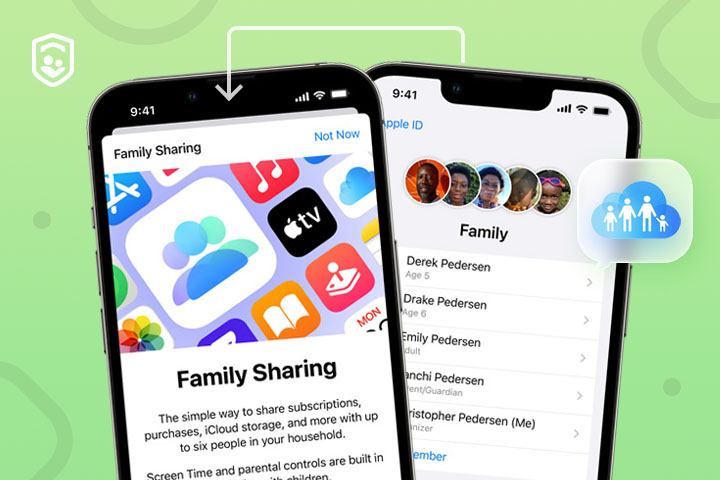
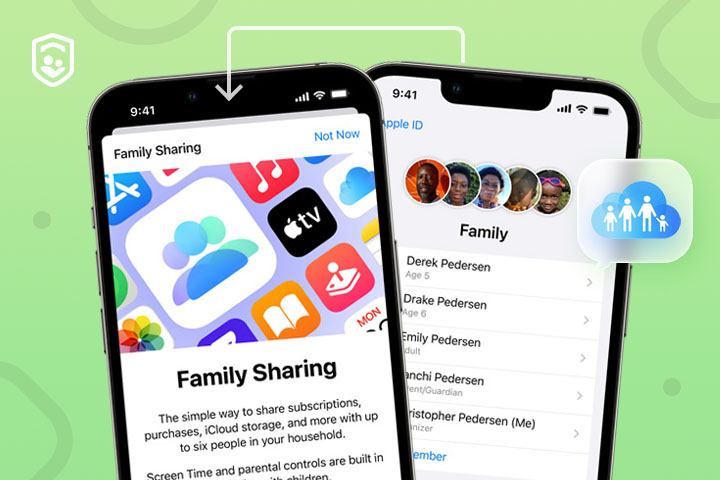
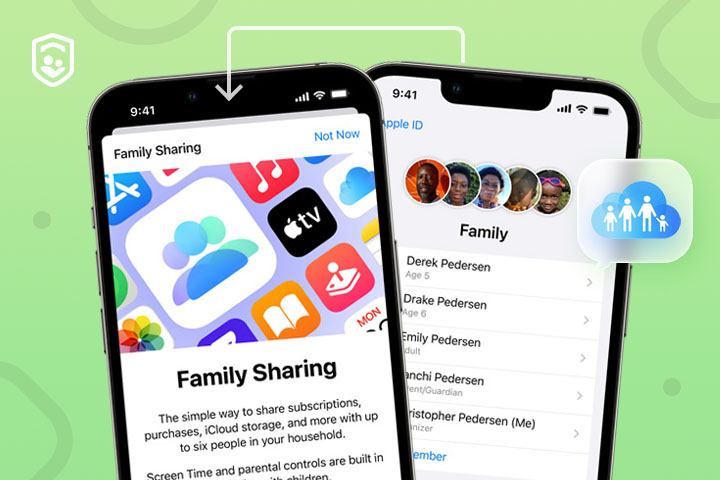
Setting up Family Sharing
- Open the Settings app on your iPhone.
- Tap your name at the top, then select Family Sharing.
- Follow the prompts to invite family members. If your child doesn’t have an Apple ID, you’ll need to create one for them. Family Sharing allows you to control settings for your child’s device from your own iPhone.
Enabling Screen Time for kids
- In Settings, tap Screen Time.
- Select your child’s name under the Family section.
- Follow the prompts to enable Screen Time for your child’s device, ensuring it’s linked to your Family Sharing account.
Setting up App Limits and Downtime
- Go to Settings > Screen Time on your own device.
- Tap your child’s name.
- Under App Limits, tap Add Limit to set time restrictions on app categories or individual apps. This helps manage screen time for kids by controlling access to games or social media.
- In Downtime, set a schedule for when the device will block all apps except those you specify as Always Allowed. This could be useful for bedtime or study hours.
Managing the Always Allowed Apps
- Under your child’s Screen Time settings, tap Always Allowed.
- Select essential apps that should remain accessible, such as educational tools or messaging apps.
Setting up the communication limits
- Tap Communication Limits in your child’s Screen Time settings.
- Set restrictions on who your child can communicate with during allowed screen time and Downtime, including limiting contact to trusted individuals or family members only.
Seemingly, these steps help parents to manage screen time for kids forcing them to have a balance of their digital experience. In these regards, Apple’s Family Sharing serves as a tool to get your kid in line.
Moreover, it also provides an understanding of what and how your kid uses his/her device, which contributes to forming useful habits. So, if you’ve been worried about your child’s iPhone usage, consider setting up the Family Sharing features.
How to get rid of Screen Time?
If you find the native screen time features to be too restrictive or simply do not wish to use it, there is always an option to turn off these tools. The following instructions can help you get rid of Screen Time from your iPhone.
Turn off Screen Time:
- Open the Settings app.
- Tap Screen Time.
- Scroll down and tap Turn Off Screen Time.
- Enter your Screen Time passcode if prompted, then confirm to disable it.
If you disable Screen Time, all the previous restrictions and monitoring will be completely discarded. Nevertheless, managing screen time is not limited to these features only, and you may try out the following strategies and tools:
Establish screen-free zones. Create areas in your house, where you will be not allowed to use your devices. The dining room and bedrooms are good examples of such zones that will facilitate the interaction of your family and improve your sleep.
Set regular breaks. To prevent eye strain and increase your focus on other activities, a 20-20-20 rule is often applied. Every 20 minutes, stop staring at your screen to look at something 20 feet away for at least 20 seconds. As an alternative, you may take breaks every half an hour or an hour and move away from your screen.
Engage in physical activities. Replace your screen time with physical activities, be involved in team sports, and start reading, drawing, or taking photos. For nature lovers, gardening is another good choice. Whatever you like doing, be sure it would be useful for you to avoid regular contact with screens.
Use analog alternatives. Replace your digital books with paper ones, board games, or outdoor activities. Do not let your devices substitute mundane things in your life for entertainment.
Monitor usage without app. Instead of adopting devices to monitor your usage, keep manual logs of how much time you spend on your device and write down your activities. Later, you may occasionally review a monthly journal and make essential adjustments.
Implementing these practices will allow you to create a balance in managing the time spent in front of screens without being dependent on gadgets only. Moreover, various physical activities and ways of interacting with people face to face will also bring down the average screen time you deal with daily.
How to check and limit your kids’ Android screen time on your iPhone?
If your child owns an Android, then you can track and limit their phone activities using tools like FlashGet Kids. It is a free-to-install parental control solution that will help you regulate your child’s digital activities.
You can rely on the daily usage tracker to check individual app usage by your children and limit it directly within FlashGet Kids. Moreover, it also allows you to put a cap on the total screen time allowed on an Android device.



How can you set up FlashGet Kids?
- Download and install FlashGet Kids on your iPhone.
- Create your parent account.
- Download and install FlashGet Kids (kids version) on your child’s device.
- Pair both apps by following the in-app instructions.
- Launch your parental control app and tap on “Usage report” at the top of the dashboard to view detailed data on your child’s mobile usage.
- Go to the parental control dashboard > Device Activity > Usage limits > App Time Limits > Add limits.
- Search for any troubling app on your child’s phone and define the limit type as well as the weekly schedule for the app.



The best part about FlashGet Kids is that it doesn’t just end at screen time limits and app time limits on an Android. Instead, you can get access to a ton of additional features like location tracking and remote access to your child’s phone hardware.



What can you expect from FlashGet Kids?
- Location tracking and geofencing to keep an eye on your kids wherever they go.
- Screen mirroring and one-way audio access to monitor your child in real-time.
- Notification tracking to keep your child safe from predators and cyberbullies.
- Remote camera access to monitor your child’s surroundings.
- Keyword alerts to ensure your child doesn’t get addicted to mature or provocative content.
All in all, FlashGet Kids is an ideal tool when you have to check and limit your kid’s Android screen time on your iPhone. It takes a few minutes to set up, and you will never have to worry about your child’s digital safety. So, test it out and you’ll be hooked in no time.
Final thoughts
One aspect that no one can neglect in the modern world is the necessity to control screen time on the iPhone. Both adults needing to maximize their productivity and parents aiming at ensuring that their children use digital devices wisely should take advantage of the Screen Time and Family Sharing options. These tools allow people to supervise the activity, set app limitations, and arrange Downtime periods.
All these measures contribute to more careful screen time usage and avoidance of possible negative effects associated with prolonged exposure to the screen. Moreover, if your child is running an Android, you can rely on apps like FlashGet Kids to monitor and restrict their activities. Everything boils down to how much effort you’re willing to put in to keep your child away from bad digital habits.
FAQs
Can I lock my child’s iPhone remotely?
The downtime features offered within the iPhone Screen Time tool can help you remotely lock your child’s iPhone.
How far back can you see Screen Time on an iPhone?
The screen time reports through the iPhone native features can stretch to a week. So, you can see how your child used their device over the past couple of days easily.
What age does Screen Time stop on an iPhone?
Even though there is no age limit on iPhones, your child will be able to modify their screen time limitations when they are over 13.
Can my child turn off Screen Time?
If your child is under 13, they will not be able to override your Screen Time parental controls. However, if you’re dealing with a teenager, then they can turn off screen time on their iOS device.
Why is screen time not working on my child’s iPhone?
The screen time features can glitch out sometimes, and you should consider setting them up again. Just make sure that there aren’t any app exceptions or setup issues this time around.

