Discover how to get the most out of your Echo Dot by implementing app created exclusively for this compact and flexible device. Connecting app to Echo Dot is simple and introduces a whole new world of potential uses, mainly in controlling smart home equipment and accessing vast information and fun.
This guide will walk you through installing the app for your Echo Dot. Then go straight to the best 10 apps that will turn your Echo Dot into a smart home device.
How to set up Amazon Alexa app for Echo Dot?
The smartphone application Amazon Alexa is a tool for getting the most from your device, the Echo Dot.
This versatile application lets you control your Echo Dot, control smart home devices, and access thousands of Alexa skills.
Moreover, you can ask Alexa to converse with your devices, perform music. And even answer your questions through the use of the Alexa app.
Before we dive in, make sure you have:
- Your Echo Dot device.
- An iPhone or Android-based smartphone or a tablet.
- A stable Wi-Fi connection.
Go ahead and download Alexa app for Android or download Alexa app for iPhone, depending on the phone you have.
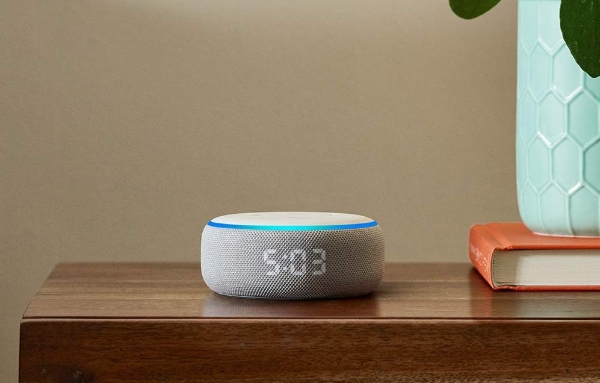
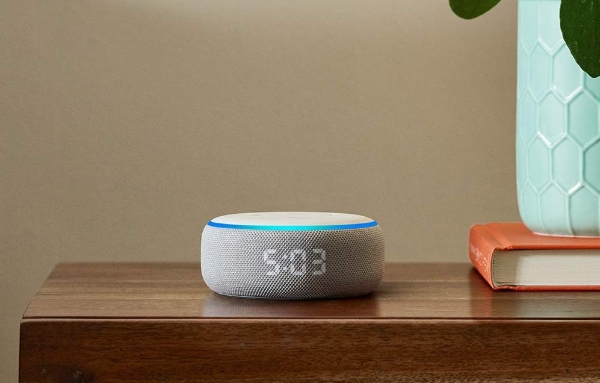
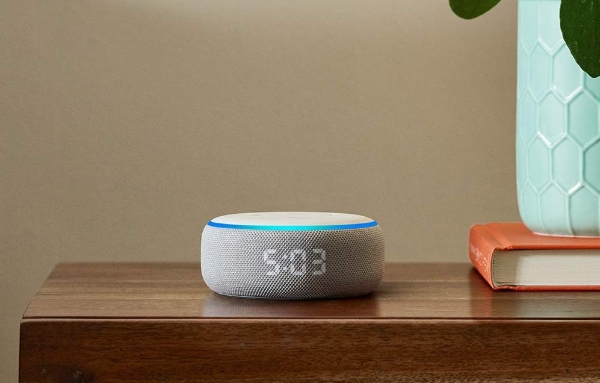
The setup process
- Locate the perfect position for your Echo Dot and plug it into a socket. Usually, there is an orange ring light around the Echo Dot which means it’s ready to set up the device.
- On your smartphone or tablet type the name of the app called Alexa and open it.
- Log in to your account. If you are a first-time Amazon account user, click on “Create a new Amazon account.”
- After logging in, select the ‘Devices’ tab in the Alexa application. To add it, go to the top right corner of the application and click on the “+” button.
- You will be presented with a list of device categories. Select “Amazon Echo,” after which you will be given options to select from under Amazon Echo.
- The app will now locate your Echo Dot. Then choose the wireless network you want to use and input the correct password.
- The app will guide you through the last stages of the setup process. Include assigning a nickname to your Echo Dot.
- Once the setup is complete, you’ll see a confirmation message on the app.
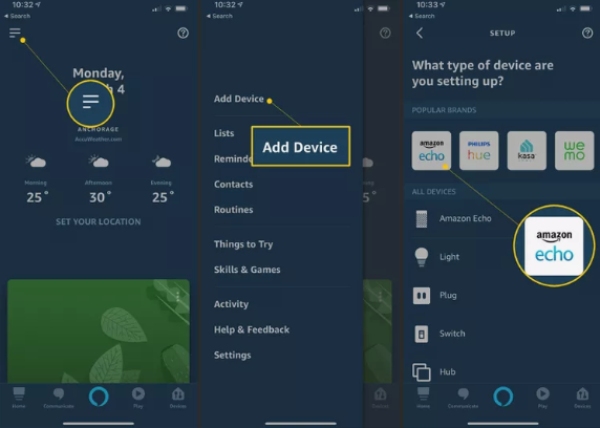
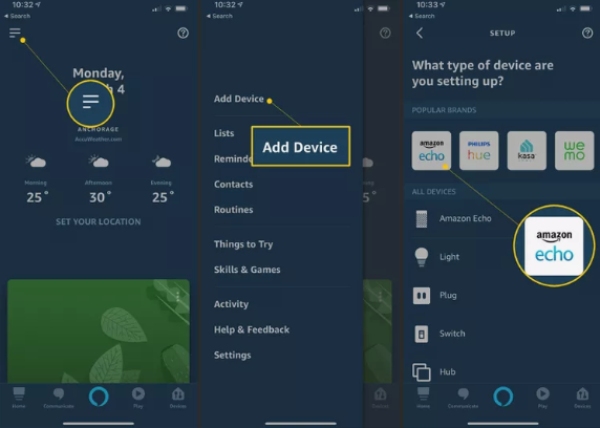
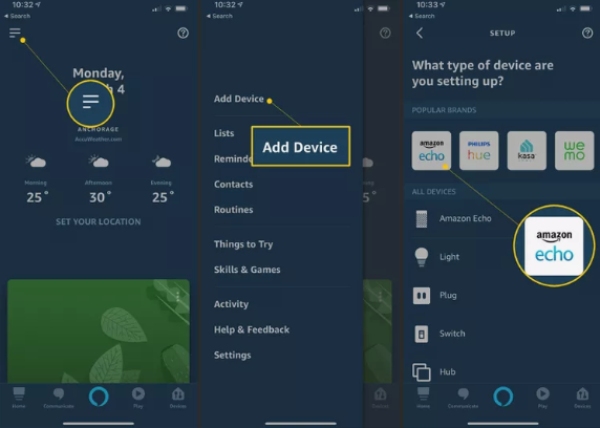
The 10 best apps for Echo Dot
Echo Dot is a versatile smart speaker, but it is the network of compatible apps that enhances the functionality of the gadget.
These are also commonly referred to as Alexa Skills, and their functionality works similarly to that of add-ons as they extend the functionality of Echo Dot.
Here are the top 10 must-have apps to supercharge your Echo Dot experience:
Spotify and similar apps



Smart music services enable you to play any kind of music, podcasts, and even audiobooks simply by using your voice.
You would select the service that you want to use and probably have to pay for, and then you connect it to the Alexa app.
Spotify and other music streaming services let you make your own lists of songs, find new music that fits your moods and interests, and listen to podcasts with your voice.
Netflix, YouTube, and similar apps



Although you cannot directly stream a video on your Echo Dot, you can use your voice to play, pause, or stop a video on other compatible devices.
For instance, with the Netflix app connected to an Echo Dot, you can search for programs, pause a show, continue watching, or even skip episodes using voice commands.
Likewise, the YouTube skill for Echo Dot enables you to search for videos and play them on your television screen or any other display connected to the device.
Audible
For bookworms and lovers of audiobooks, the Audible app for Echo Dot is a lifesaver. Audible is an application that offers free full access to audiobooks of different genres and types.
Audible, built for Echo Dot, allows users to listen to books free of hand, control the speed of the narration, and switch between libraries using voice control.
This app works in combination with Echo Dot so that you can perform other tasks while you listen to audiobooks.
IFTTT
IFTTT (If This Then That) is an application that can be installed on Echo Dot and it helps to set productive automation and connect various services or gadgets.
In IFTTT, you can always create specific “applets” that define the actions to be taken, depending on certain conditions.
For instance, there is an applet that switches on your smart light when your Echo Dot sees that you are home or an applet that alerts you of rainy weather.
Todoist
Todoist is a free app that works with Echo Dot to enable you to create to-do lists and stay on top of your tasks.
This fantastic task management tool lets you create lists and keep track of tasks, as well as set reminders for things to do using the power of your voice on an Echo Dot.
Todoist allows you to create new tasks and check them off when completed, and even assign due dates and labels for better organization.
Xbox
Gamers should add the Xbox app for Echo Dot to their list of essential free applications. This app lets you use your Echo Dot to give voice commands to control your Xbox console.
It is possible to switch on or off the console, start games, control the volume, or even take a screenshot or record a gameplay session without manipulating a controller.
The Xbox app for Echo Dot also allows you to use your voice to navigate through the console and control different applications to make your gaming more convenient.
Google Calendar and any Google app
Using the Google Calendar app with Echo Dot makes it easy to schedule your day without having to use your hands.
It is an organization app that allows you to input new events, check new upcoming schedules, and set reminders using voice on the Echo Dot.
You can also connect other Google apps like Gmail and Google Tasks to your productivity flow.
Nest
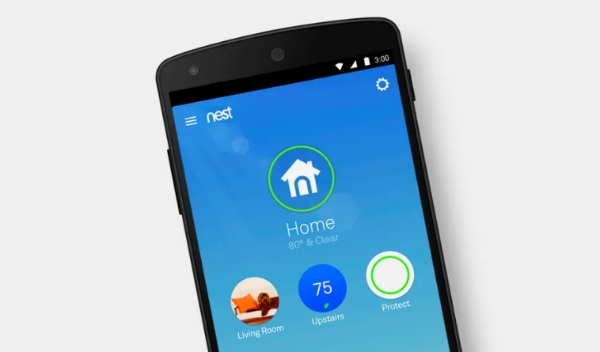
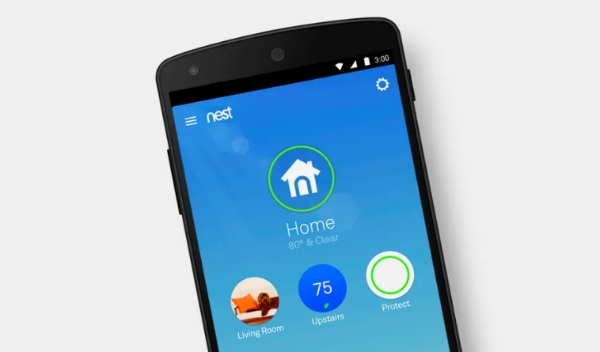
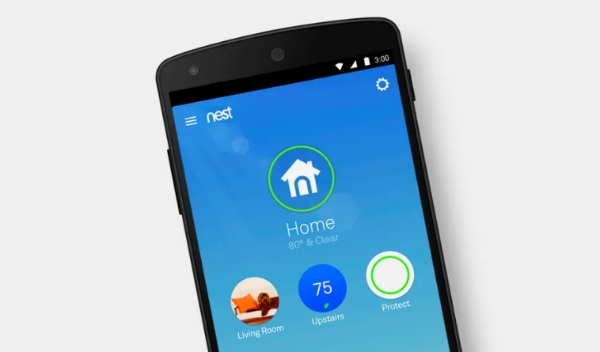
The Nest application for Echo Dot takes the smart home to another level of functionality.
This free application allows you to manage your Nest smart thermostats, cameras, and doorbells using voice commands via Echo Dot.
From the Nest app, you can control the temperature in your home, monitor your property with live cameras, and get alerts and notifications, all without any physical effort.
Dominos
This app lets one place your preferred Domino’s pizza and monitor their delivery status through voice command in your Echo Dot.
You can view the menu, order meals, and even reorder meals with no difficulty.
It also allows you to view the store opening times and locations, so you’re never forced to reach for your phone or computer to curb your hunger.
TuneIn Radio
TuneIn Radio is an excellent free app for Echo Dot that allows you to listen to your favorite radio stations and podcasts worldwide.
It allows you to listen to AM/FM stations and podcasts of different genres using voice commands on Echo Dot.
Echo Dot with TuneIn Radio also has more features like finding more music and shows like the ones you’re listening to, so you’ll never be at a loss for what to listen to next.
How to add an app to Echo Dot?
There are three easy methods of adding more apps or Skills to your Echo Dot and adding more functionality.
These methods make use of the Alexa app, voice, or a web browser on your computer.
Using the Alexa App
The Alexa app is the easiest and most efficient way to add apps to your Echo Dot smart speaker.
Here’s how to do it:
- Start by finding the Alexa app on your Android device or iOS and then opening it.
- Click on the “Skills & Games” tab on the app’s interface. This section is typically indicated by a microphone or game controller symbol.
- To explore available Skills, you can either go through the different categories or simply enter the name of the desired app in the search bar.
- After you have located the desired Skill, tap on it to see its information.
- Scroll down to the Skill description and click on ‘Enable’ to start using the skill on your Echo Dot.
- If you are okay with all the permissions asked, click the ‘Allow’ button to proceed with them.
- Upon successful installation of the Skill into your Echo Dot, you should receive a confirmation message. It is now ready to be used with voice commands.
Voice Commands
If you want to add apps to your Echo Dot without touching the device, you can do so using voice commands.
Simply say: “Alexa, enable [skill name]” (example: “Alexa, enable Spotify”)
Using website on computer
While less common, you can also add Skills to your Echo Dot using a web browser on your computer:
- Visit https://developer.amazon.com/en-US/alexa/alexa-skills-kit in your web browser.
- Ensure that you are logged into your Amazon account and that you are linked to the Echo Dot.
- There are Skill categories that you can navigate through or search by using the search bar if you are looking for a particular Skill.
- Select the desired skill from the list and then click the “Enable” button.
- Go through the permissions listed and click on ‘Allow’ to continue.
- You will get a notification as soon as the Skill is installed in your Echo Dot.
How to set up parental controls on the Amazon Echo Dot
Setting up parental controls on the Amazon Echo is important as it helps protect your kids from inappropriate content, including podcasts and music. They also keep your kids from making unauthorized purchases while you’re not around.
Here are the steps to setting up parental control on the Amazon Echo Dot:
- Open the Alexa app on your Android or iPhone.
- Go to the Devices button ( with an icon usually shaped like a house at the bottom of the screen), then select your Alexa device.
- Go to the next page, scroll down, and click ” free time.” Toggle FreeTime on, and the slider will turn blue.
- Click on Setup Amazon FreeTime.Add the information about your child and click on the Add Child option.
- Click on Continue and sign in with your Amazon password.
- Within the Amazon Kids section, you can manage content, set daily time limits, and configure other controls like disabling voice purchasing or restricting access to certain skills and features.
- Once you’ve adjusted the settings as desired, review them to ensure they meet your needs, then save the changes.
Parental online safety beyond Echo Dot
The Internet is good and contains a lot of valuable information, but children also need to be safe when they take a virtual walk.
Although products like the Echo Dot have limited built-in parental control options, an effective parental control solution can add an additional layer of protection.
Parental controls provide a valuable safety net, helping you:
- Filter inappropriate content: Restrict access to sites that contain adult images and videos, violence, and other materials that could be dangerous for the child.
- Monitor online activity: Monitor websites accessed, applications opened, and time spent on each device.
- Limit screen time: It is important to draw lines to avoid spending most of the time in front of the screen and engage in other activities.
- Promote safe online practices: Make your children understand the responsible use of the internet through constant communication.
A good example of an effective parental control software is FlashGet Kids.



Parental control software – FlashGet Kids
This software is not limited to Echo Dot but contains strong functions for various devices such as tablets, and smartphones.
Here are some key highlights of FlashGet Kids:
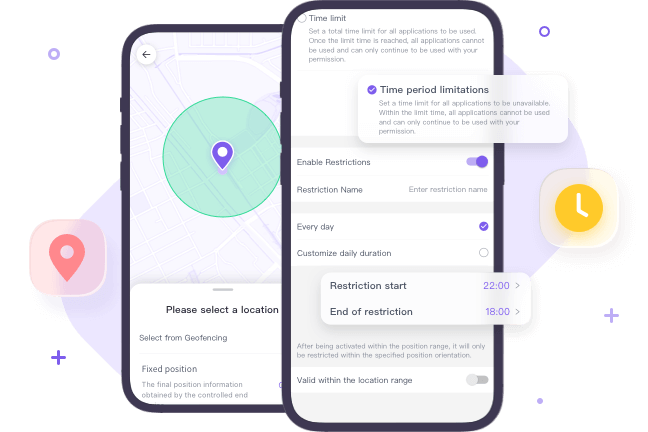
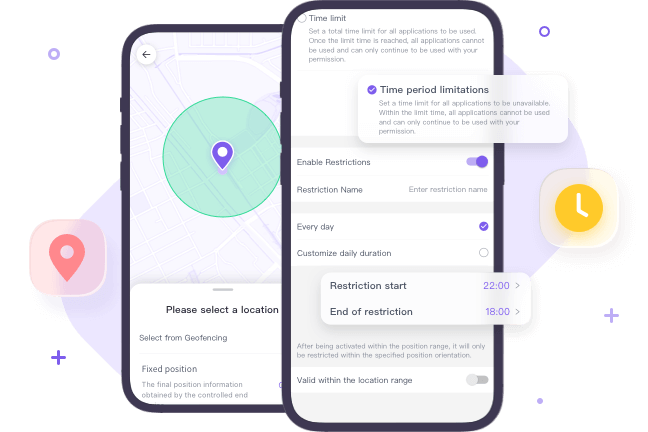
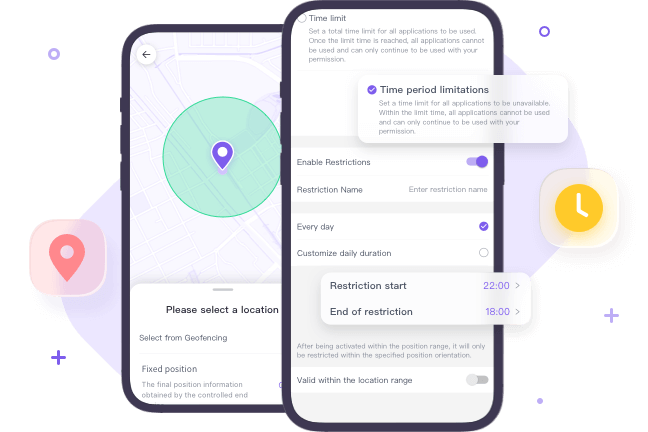
Content monitoring and control: Track your kid’s daily usage to know which content they consume. From here, you’ll know the apps they love using and determine if the content is safe. With the App blocking feature, you can set app limits to regulate daily usage. If the app contains inappropriate content, you can permanently block the app.
Screen time management: Draw daily or weekly schedules to allocate screen time and ensure that it is moderate.
Online activities monitoring: Monitor surfing history and find out what websites the child has been visiting and what interests him or her using the snapshotting feature. It gives you real-time screenshots of what your kid is doing on their phones in real-time.
Reporting features: The notification tracker feature lets you receive real-time notifications from your kid’s phone. This ensures you are always informed about your kid’s digital interactions.
With FlashGet Kids, you have full control over internet activities and can enable your child to learn more about them responsibly.
How to set up FlashGet Kids?
Here is how to set up the FlashGet Kids app in simple steps:
- Download and install the FlashGet Kids app for parents on your phone from App Store or Play Store.
- Register a FlashGet account to sign up and use the app. If you already have an account, please sign in to continue.
- Next, download and install the FlashGet Kids app for kids on your child’s phone.
- Go ahead and bind the FlashGet Kids parental control app on your phone to the kid’s version on their phone. You’ll key in a 9-digit code from the parental control app onto your child’s phone.
- Follow the prompts on your kid’s phone to allow the app to access relevant permissions of the phone, especially accessibility permissions.
- From here, you can now access various features from the parental control app on your phone, including content filters, time restrictions, and tracking features.
Through FlashGet Kids parental controls, parents can limit their children’s exposure to certain sites while ensuring the children learn something new.
Conclusive notes
The Echo Dot is a truly remarkable piece of device, and it can be even more useful if you link it to as many compatible apps as possible.
In discovering and empowering the ideal application for Echo Dot, people can open a wealth of ease, fun, and proficiency within their reach.
Finding the right app for Echo Dot will help revolutionize your use of the gadget and make your smart speaker an integral part of your daily life.
FAQs
Can Echo Dot be used without Alexa app?
No. You can’t set up and configure the Echo Dot without the Alexa app, at least not during the initial setup. You need to use the app to set up configurations and turn on skills on this device.
Why can’t l download the Alexa app on my phone?
Alexa might not work with your phone because it does not support your phone’s operating system or the version. Determine whether your device is compatible with the app.
How do l download the Alexa app for Echo Dot?
Go to your device’s operating system app store; for Android, use the Google Play Store, whereas for iOS, use the Apple App Store, and type in “Amazon Alexa” to download it.
Can l listen to music on Echo Dot for free?
Yes, you can play free music stations and playlists on the Echo Dot as long as you subscribe to compatible music apps such as Amazon Music.

