最近、iPhone でのスクリーンタイムの管理がますます困難になってきています。 ティーンエイジャーであろうと大人であろうと、おそらく毎日 5 ~ 8 時間のスクリーンタイムがあるでしょう。 さらに、iPhone を常に使用して仕事をしている場合、スクリーンタイムは毎日 10 時間以上増加する可能性があります。 この依存とモバイル画面への常時接触は、精神的健康上の問題を引き起こすだけでなく、身体的健康にも悪影響を及ぼします。
次のガイドでは、iPhone の使用時間を効果的に管理し、他のアクティビティに集中できるようにする方法について詳細説明します。 携帯電話依存症に苦しんでいる人は、読み続けてください。
子供と大人にとって適切な視聴時間はどれくらいですか?
適切な 上映時間 年齢、活動レベル、適切な画面露出習慣の順守など、個人によって異なる場合があります。
理想的には、大人は娯楽目的でモバイル デバイスを 2 時間以上使用すべきではありません。 ただし、BankMyCell の調査によると、米国の成人はデバイスの使用に 1 日あたり平均 4 時間近くを費やしています。
子どものこととなると、 アメリカ小児科学会 より具体的な推奨事項を提供します。 2 歳から 5 歳の場合、高品質の教育コンテンツの視聴時間は 1 日あたり 1 時間に制限する必要があります。 同様に、年長の子供を持つ親は、睡眠時間、非活動性、その他の行動に影響を与えないように、一貫してスクリーン時間を制限する必要があります。
より一般的な注意として、WHO は 5 歳未満の子供のスクリーンへの曝露は 1 時間を超えないよう推奨しています。 同じ情報源は、年長の子供と青少年の固定数はなく、より広範な健康的なライフスタイル、適切な身体活動、睡眠時間、および社会的相互作用の観点から、バランスを主張していることを示唆しています。
大人の場合、娯楽としてスクリーンを見る時間は 1 日 2 時間を超えてはなりません。 実際、スクリーンの使用が効率的に管理されないと、デジタル眼精疲労、姿勢の悪さ、睡眠の問題などの問題が引き起こされます。
したがって、あらゆる年齢層の人々にとって、有益なスクリーン時間と過剰なスクリーン時間の境界線を理解することが重要です。 子どもにとって、これには教育コンテンツの役割や非受動的利用も含まれる可能性があります。 大人に関しては、受動的なコンテンツ消費への露出を制限する必要があります。
iPhone の利用時間を確認し、制限を設定する方法
iOS デバイスのスクリーン タイム機能は、毎日のモバイル アクティビティの詳細レポートを取得するヘルプ。 さらに、これらのネイティブ機能を使用して、毎日の電話時間を制限および調整することができます。 ここでは、iPhone でスクリーンタイムを確認し、制限を設定する方法についてさらに詳細説明します。
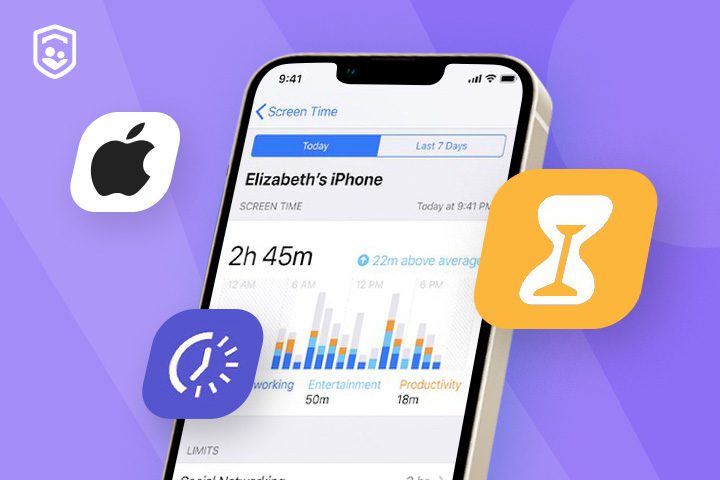
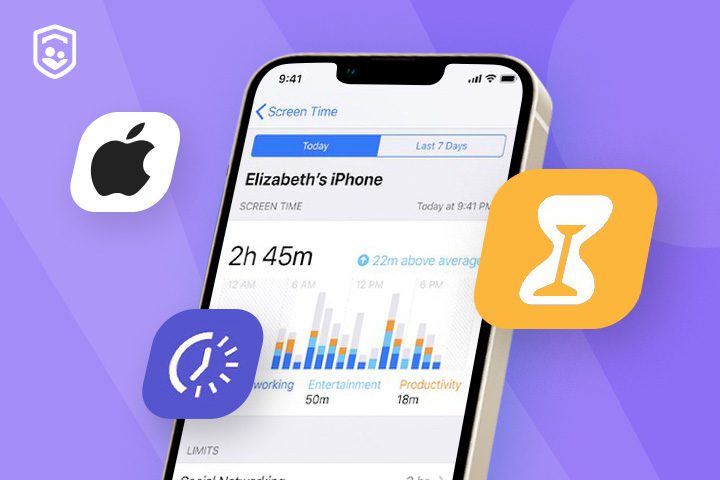
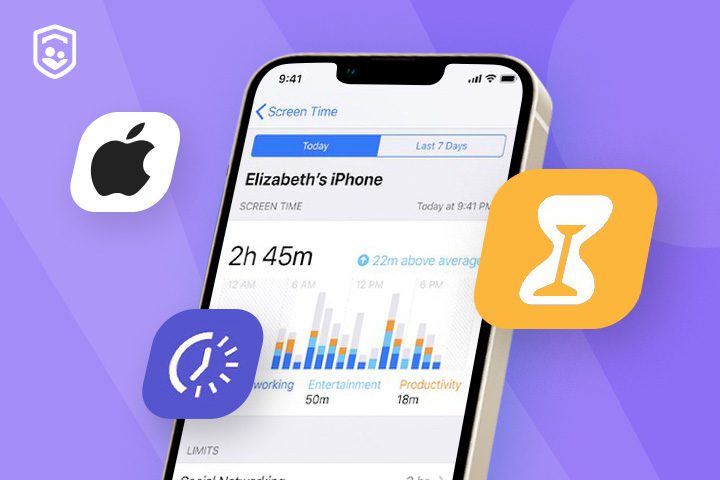
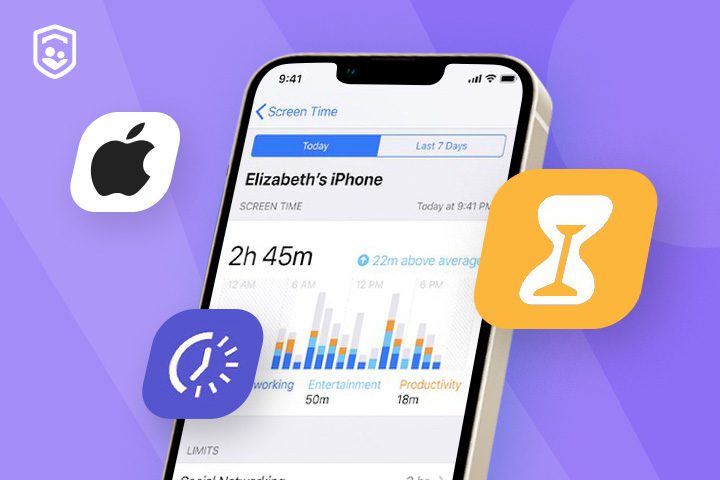
スクリーンタイムの設定
- iPhoneのロックを解除し、設定アプリを開きます。
- スクリーンタイムに進みます。
- 「スクリーンタイムをオンにする」をタップします。
- 「これは私のデバイスです」を選択します。
自分のアクティビティを表示する
- 設定 >「スクリーンタイム」に移動します。
- 「すべてのアクティビティを表示」をタップして、アクティビティの詳細レポートを確認します。 アプリの使用状況 そしてスクリーンタイム。 これには、最も使用されているアプリとそれぞれのアプリに費やした時間を示す日次レポートと週次レポートが含まれます。
ダウンタイムの設定
- 設定 > [スクリーンタイム] > [ダウンタイム] に移動します。
- ダウンタイムをオンにして、開始時刻と終了時刻を設定します。 ダウンタイム中は、明示的に許可したアプリのみにアクセスできます。 他のすべてのアプリには、制限されていることを示す「時間制限」画面が表示されます。
常に許可する(アプリ例外の追加)
- 設定」>「スクリーンタイム」>「常に許可する」で、ダウンタイム中やその他の制限が有効な場合でも、常に利用できるアプリを選択できます。 これにより、メッセージング ツールや教育ツールなどの重要なアプリに引き続きアクセスできるようになります。
アプリとウェブサイトの制限を設定する
- 設定 >「スクリーンタイム」>「アプリの制限」に移動します。
- 「制限を追加」をタップして、アプリのカテゴリまたは特定のアプリに 1 日あたりの時間制限を設定します。 ウェブサイトに制限を追加することもでき、閲覧時間の管理に役立ちヘルプ。 制限に達すると、画面に通知が表示され、それ以上の時間が要求または許可されない限り、アプリへのアクセスは制限されます。
通信制限を設定する
- 設定 >「スクリーンタイム」>「通信制限」を開きます。
- ここでは、スクリーンタイムおよびダウンタイム中にあなたまたはあなたの子供と通信できる人を制限できます。 これには、連絡先と不明番号の両方の設定が含まれます。
これらの機能を効果的に使用することで、スクリーンタイムを管理し、作業に集中する際に脇道にそれてしまうことを防ぐことができます。 これらの機能に慣れるまでに数週間かかります。 ただし、生産性が大幅に向上したのを確認すると、きっと自分自身に感謝するでしょう。
注: 制限が有効になると、特定のアプリまたは一般的な画面時間が制限時間に達したことを示すプロンプトが iOS デバイスに表示されます。 親権がある場合は、この制限を無視することもできます。 ただし、ファミリー共有機能を使用している場合は、このプロンプトを回避するには、両親にスクリーン タイム コードを尋ねる必要があります。
子供のスクリーンタイムを確認し、制限を設定する方法
iPhone で子供の利用時間を管理するには、自分で設定するのではなく、いくつかの追加手順が必要です。 この点について、 りんご ファミリー共有は、これらの制限の設定と追跡において重要な役割を果たします。 以下は、その方法に関する包括的なガイドです。
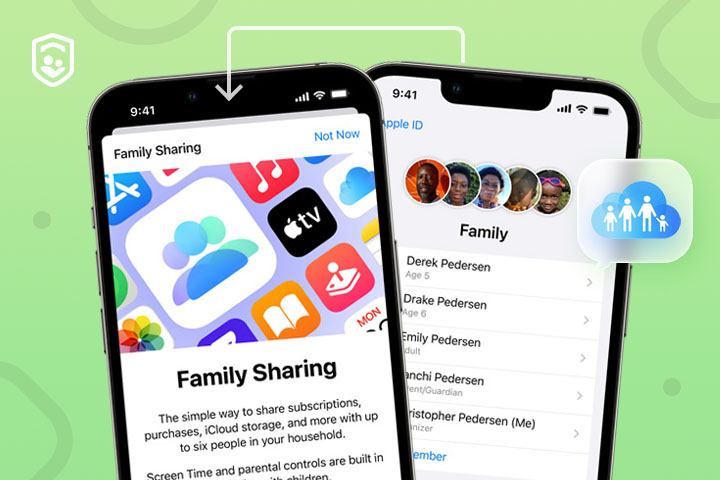
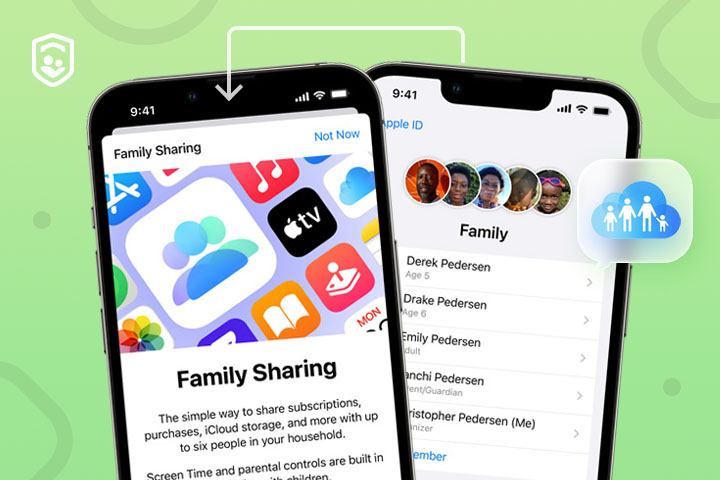
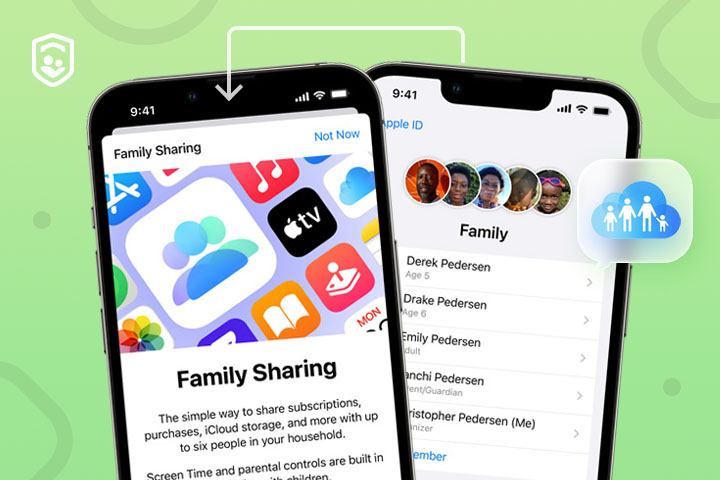
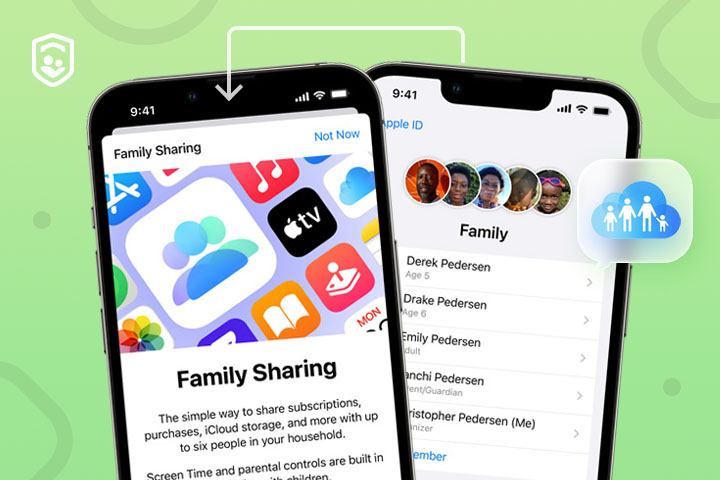
ファミリー共有の設定
- iPhoneで設定アプリを開きます。
- 上部にある自分の名前をタップし、[ファミリー共有]を選択します。
- プロンプトに従って家族を招待します。 お子様が持っていない場合は、 Apple ID、それらのために作成する必要があります。 ファミリー共有を使用すると、自分の iPhone からお子様のデバイスの設定を制御できます。
子供向けのスクリーンタイムの有効化
- 設定で「スクリーンタイム」をタップします。
- 「家族」セクションでお子様の名前を選択します。
- プロンプトに従ってお子様のデバイスのスクリーンタイムを有効にし、デバイスがファミリー共有アカウントにリンクされていることを確認します。
アプリの制限とダウンタイムの設定
- 自分のデバイスで設定>スクリーンタイム」に移動します。
- お子様の名前をタップします。
- 下 アプリの制限, [制限を追加] をタップして、アプリ カテゴリまたは個々のアプリに時間制限を設定します。 これはヘルプゲームやゲームへのアクセスを制御することで、子供の利用時間を管理するのに役立ちます。 ソーシャルメディア.
- [ダウンタイム] では、常に許可するとして指定したアプリを除くすべてのアプリをデバイスがブロックするスケジュールを設定します。 これは就寝時間や勉強時間に役立ちます。
常に許可するアプリの管理
- お子様のスクリーンタイム設定の下にある常に許可するをタップします。
- 教育ツールやメッセージング アプリなど、アクセスし続ける必要がある重要なアプリを選択します。
通信制限を設定する
- お子様のスクリーンタイム設定で「通信制限」をタップします。
- 信頼できる個人や家族のみに連絡を制限するなど、許可された画面時間やダウンタイム中にお子様が通信できる相手に制限を設定します。
一見、これらの手順はヘルプが子供たちの画面時間を管理し、バランスのとれたデジタル体験を強制するのに役立ちます。 この点で、Apple のファミリー共有は、子供を順番に揃えるためのツールとして機能します。
さらに、お子様がデバイスを何をどのように使用しているかを理解することもでき、有益な習慣の形成に役立ちます。 したがって、お子様の iPhone の使用状況が心配な場合は、ファミリー共有機能の設定を検討してください。
スクリーンタイムをなくす方法は?
ネイティブのスクリーンタイム機能の制限が厳しすぎると感じた場合、または単純に使用したくない場合は、これらのツールをオフにするオプションが常にあります。 次の手順は、iPhone からスクリーンタイムを削除するのにヘルプます。
スクリーンタイムをオフにする:
- 設定アプリを開きます。
- 「スクリーンタイム」をタップします。
- 下にスクロールしてタップします スクリーンタイムをオフにする.
- あなたの〜を入力してください スクリーンタイムのパスコード プロンプトが表示されたら、無効にすることを確認します。
スクリーンタイムを無効にすると、以前の制限と監視はすべて完全に破棄されます。 ただし、スクリーンタイムの管理はこれらの機能のみに限定されるわけではなく、次の評価やツールを試すこともできます。
スクリーンフリーゾーンを確立します。 家の中にデバイスの使用を禁止するエリアを作ります。 ダイニング ルームとベッドルームは、家族の交流を促進し、睡眠を改善するゾーンの好例です。
定期的な休憩を設定します。 目の疲れを防ぎ、他の活動への集中力を高めるために、20-20-20 ルールが適用されることがよくあります。 20 分ごとに、画面を見つめるのをやめて、少なくとも 20 秒間、6 フィート離れたものを見てください。 代わりに、30 分または 1 時間ごとに休憩をとり、画面から離れることもできます。
身体活動に取り組みましょう。 スクリーンタイムを身体活動に置き換えたり、チームスポーツに参加したり、読書、絵を描いたり、写真を撮ったりしてみましょう。 自然愛好家にとっては、ガーデニングも良い選択です。 何をするにしても、画面への定期的な接触を避けることが有益であることを確認してください。
アナログの代替手段を使用します。 電子書籍を紙の書籍、ボードゲーム、またはアウトドア アクティビティに置き換えます。 日常生活の娯楽をデバイスに置き換えないようにしてください。
アプリなしで使用状況を監視します。 使用状況を監視するためにデバイスを導入する代わりに、デバイスに費やした時間を手動でログに記録し、アクティビティを書き留めてください。 後で、月次日誌を時々見直して、重要な調整を行うこともできます。
これらの実践を実践すると、ガジェットだけに依存することなく、画面の前で費やす時間を管理する際のバランスを保つことができます。 さらに、さまざまな身体活動や対面で人々とやりとりする方法も、毎日の平均スクリーン時間を短縮します。
iPhone で子供の Android の使用時間を確認し、制限するにはどうすればよいですか?
お子様が Android を所有している場合は、次のようなツールを使用して、お子様の電話アクティビティを追跡し、制限できます。 FlashGet キッズ。 これは、お子様のデジタル活動を規制するヘルプ無料でインストールできるペアレンタル コントロール ソリューションです。
毎日の使用状況トラッカーを利用して、お子様による個々のアプリの使用状況を確認し、 FlashGet Kids 内で直接制限することができます。 さらに、Android デバイスで許可される合計画面時間に上限を設けることもできます。




FlashGet Kids はどのように設定できますか?
- iPhone に FlashGet Kids をダウンロードしてインストールします。
- 親アカウントを作成します。
- FlashGet Kids (子供版) をお子様のデバイスにダウンロードしてインストールします。
- アプリ内の指示に従って、両方のアプリをペアリングします。
- を起動します ペアレントコントロールアプリ ダッシュボードの上部にある「使用状況レポート」をタップすると、お子様のモバイル使用状況に関する詳細データが表示されます。
- ペアレンタルコントロールダッシュボード>デバイスのアクティビティ>使用制限>アプリの時間制限>制限を追加するに移動します。
- お子様の携帯電話で問題のあるアプリを検索し、アプリの制限タイプと週間スケジュールを定義します。




FlashGet Kids の最も優れている点は、それだけで終わらないことです。 スクリーンタイム制限 Android でのアプリの時間制限。 代わりに、次のような大量の追加機能にアクセスできます。 場所追跡 お子様の電話ハードウェアへのリモート アクセスも可能です。




FlashGet Kids には何が期待できますか?
- 場所追跡と ジオフェンシング どこにいてもお子様を見守ります。
- スクリーンミラーリング お子様をリアルタイムで監視するための片方向オーディオアクセス。
- お子様を捕食者やネットいじめから守るための通知追跡。
- リモートカメラにアクセスしてお子様の周囲を監視します。
- お子様が成人向けコンテンツや挑発的なコンテンツに中毒にならないようにするためのキーワードアラート。
全体として、 FlashGet Kids は、お子様の行動をチェックして制限する必要がある場合に理想的なツールです。 Androidのスクリーンタイム iPhoneで。 セットアップには数分かかりますが、お子様のデジタルの安全性を心配する必要はありません。 ぜひ試してみてください。すぐに夢中になってしまうでしょう。
最終的な考え
現代社会において誰も無視できない側面の 1 つは、 スクリーンタイムをコントロールする iPhoneで。 生産性を最大限に高める必要がある大人も、子供にデジタル デバイスを賢く使用してもらいたい親も、スクリーン タイムとファミリー共有のオプションを活用する必要があります。 これらのツールを使用すると、アクティビティを監視したり、アプリの制限を設定したり、ダウンタイム期間を調整したりできます。
これらすべての対策は、より慎重なスクリーン時間の使用と、長時間のスクリーン露出に関連する可能性のある悪影響の回避に貢献します。 さらに、お子様が Android を実行している場合は、 FlashGet Kids のようなアプリを利用して、お子様のアクティビティを監視し、制限することができます。 すべては、子どもをデジタルの悪い習慣から遠ざけるために、どれだけの努力を惜しまないかにかかっています。
よくある質問
子供の iPhone をリモートでロックできますか?
内で提供されるダウンタイム機能 iPhoneのスクリーンタイム このツールは、お子様の iPhone をリモートでロックするヘルプ役立ちます。
iPhone ではどれくらい前のスクリーンタイムを確認できますか?
iPhone のネイティブ機能を使用した利用時間レポートは、1 週間に及ぶ場合があります。 そのため、お子様が過去数日間にデバイスをどのように使用したかを簡単に確認できます。
iPhone のスクリーンタイムは何歳まで停止しますか?
iPhone には年齢制限がありませんが、お子様は 13 歳を超えると利用時間の制限を変更できるようになります。
子供がスクリーンタイムをオフにしてもいいですか?
お子様が 13 歳未満の場合、スクリーンタイムを上書きすることはできません ペアレントコントロール。 ただし、10 代の若者を相手にしている場合は、iOS デバイスのスクリーンタイムをオフにすることができます。
子供の iPhone でスクリーンタイムが機能しないのはなぜですか?
スクリーンタイム機能は時々問題が発生する可能性があるため、再設定することを検討する必要があります。 今回はアプリの例外やセットアップの問題がないことを確認してください。

