One of the most integral parts of your smartphone is the ability to share your location for coordinating meetups, ensuring safety, and staying connected with loved ones. However, there are instances when you may encounter glitches with your smartphone, such as frustration “Share My Location” not working as expected. This glitch can raise concerns on your effective communication and prompt you to seek solutions that restore your smartphone seamless functionality. In this piece, you will learn the various potential causes and solutions on the issue of the “Share My Location” issue on iPhone.
Why is Sharing My Location not working?
So, you have tried to run the Share My Location feature on your iPhone, but it is not yet working. Certainly, it could be one of the reasons discussed below. Let’s discuss some of the possible reasons and analyze them.
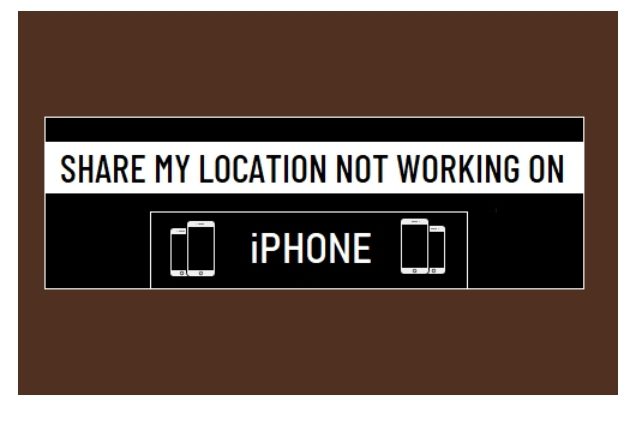
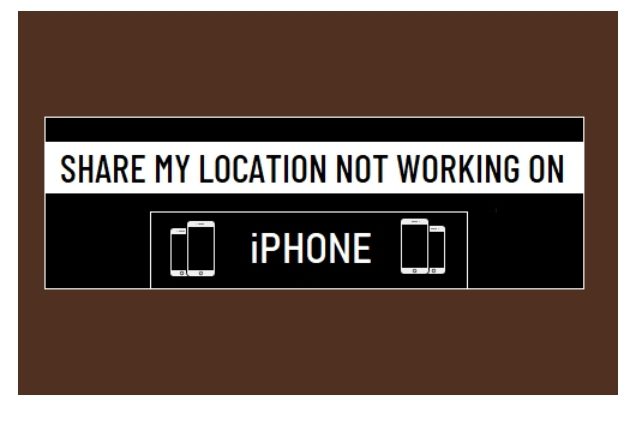
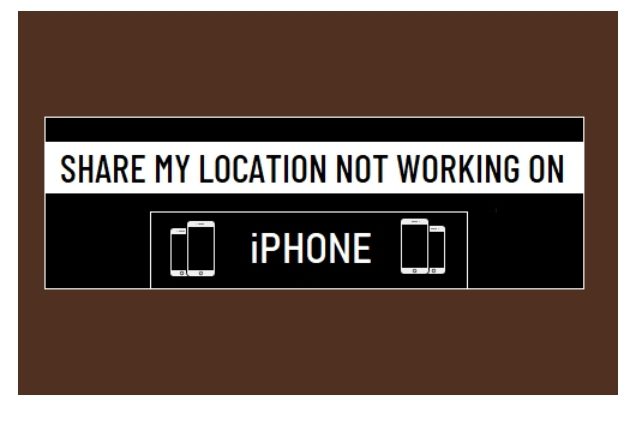
Why does my location stop sharing?
Location Services Disabled. Of course, if you have turned off the location service on your device, then the “Share My Location” feature won’t work. Probably, you have inadvertently disabled this feature, or you could have settings preventing apps from accessing your device location information.
No GPS Signal or Weak. There could be chances that your device is receiving weak or no GPS signal or encountering difficulties connecting to satellites. Besides, the functionality or accuracy of the location-sharing could be compromised.
Network Connection issues. iPhone devices rely on a stable internet connection to share the location. If your iPhone device is experiencing network connection issues, you may struggle to share your device location accurately.
Privacy Settings. Your iPhone device or apps might be offering settings that allow you to restrict location sharing. Make sure that such settings are configured correctly to enable location sharing.
Battery Saving Mode. When your device is in battery-saving mode, several features, such as the location sharing services, might be limited to conserve energy. This can impact the functionality of location-sharing features.
Server Issues. Your device location-sharing feature may depend on an external server to ensure accuracy. Technical issues or server downtime could affect your device location sharing.
Location Spoofing Prevention. Some devices and apps use advanced measures to enhance security that hinders location sharing inadvertently
The “Sharing My Location” app issues
App Permissions. The apps on your device could be denied the necessary permissions to access your location. Check the app’s settings to ensure it has permission to use location services.
Outdated App. If your iPhone device is using outdated versions of apps, it may lead to compatibility issues with your device’s software components or operating system, thus resulting in the” Share My Location” feature not working properly.
Background App Refresh. If you have installed apps on your device and these apps are responsible for location sharing, then they could be preventing location sharing in the background. It might not update your location as expected.
Use Location tracker to see where your loved one is
How to fix “Share My Location” not working?
Now that you know some of the potential causes for “Share My Location not working” on your iPhone, then it’s useful to learn the various troubleshooting steps you can embrace to try and fix the bug. Here are ways and steps you can consider.
Turn on Location Services
Your first step to fix the “Share My Location” not working on your iPhone is to ensure that the device’s “Location Services” is turned on in your iPhone “Settings.” Sometimes, you might forget to turn it on or disable it accidentally without your intention. To turn it on, kindly follow these simple steps.
- Step 1: Go to “Settings” > “Privacy” tab.
- Step 2: Tap “Privacy” > “Location Services.”
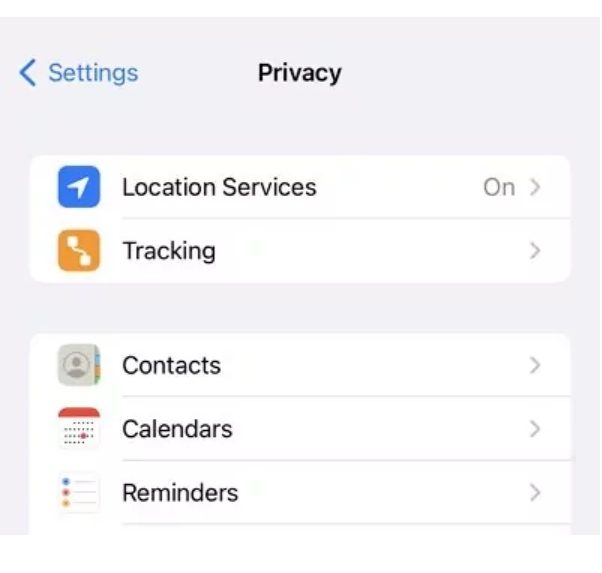
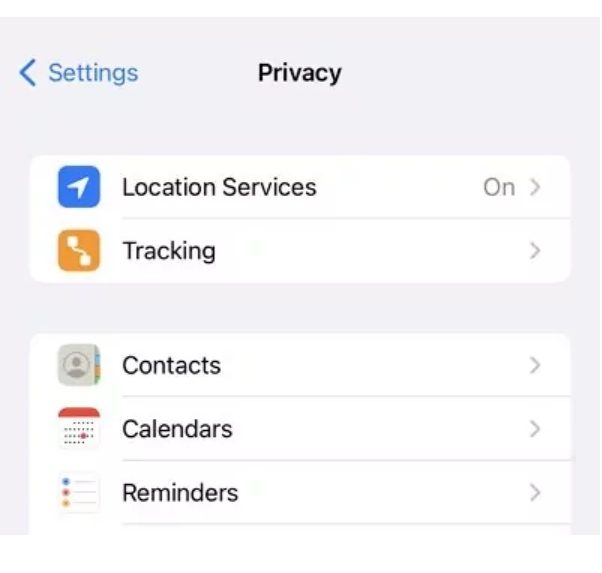
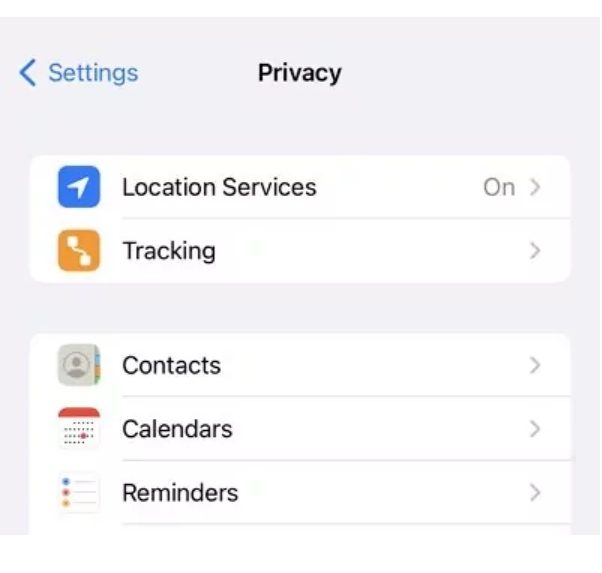
- Step 3: Toggle on “Location Services.”
Sign in to iCloud.
The current iOS version allows the “Share My Location” option to become available only when the user Sign-in to their device.
To sign in, follow these simple steps.
- Step 1: Open “Settings” > Tap “Apple ID” if you’ve Signed in to your iPhone otherwise, start by signing in to your device.
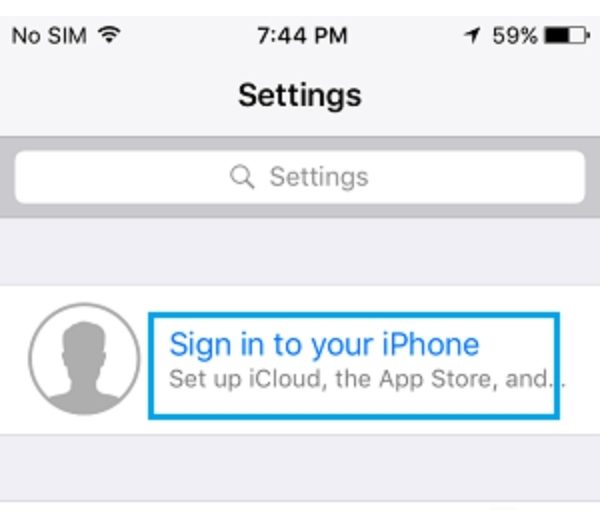
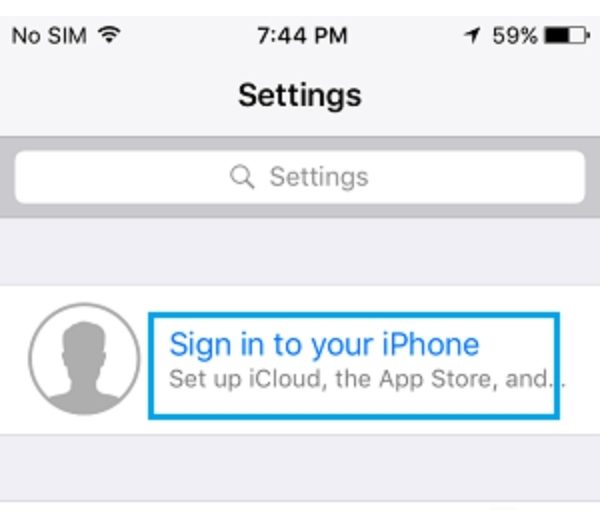
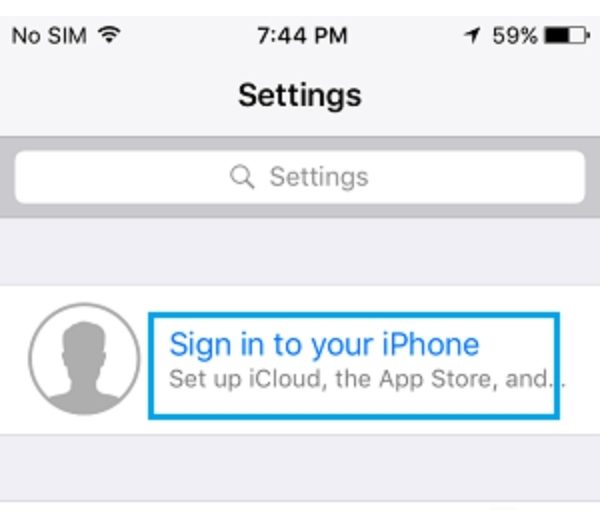
- Step 2: Key in your “Apple ID“> Password and you’re done signing into “iCloud.”
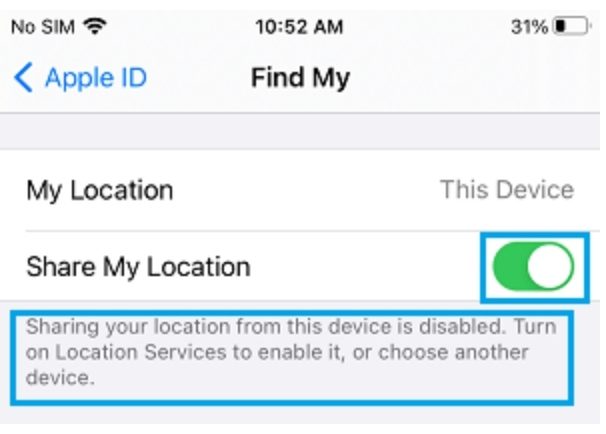
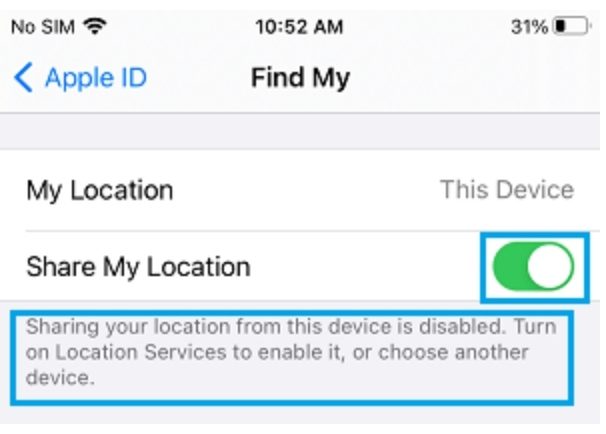
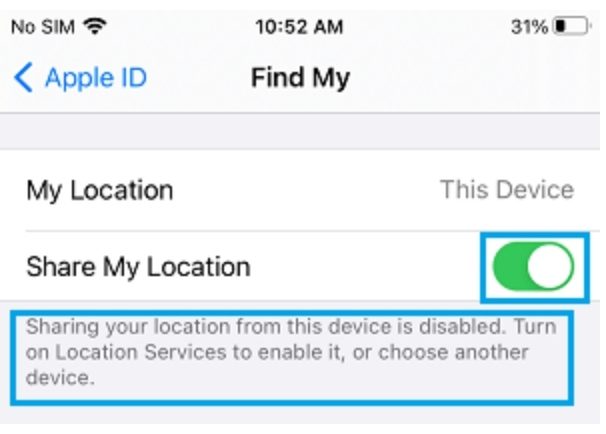
Enable Location Services
Basically, one of the most frequent reasons for the “Share My Location” feature malfunctioning on iPhone devices is as a result of Location Service being disabled. To enable it, kindly follow these steps.
- Step 1: Open your device’s “Settings” > Tap “Apple ID” gear.
- Step 2: Tap on “Find My” > Toggle the switch button near to “Share My Location.
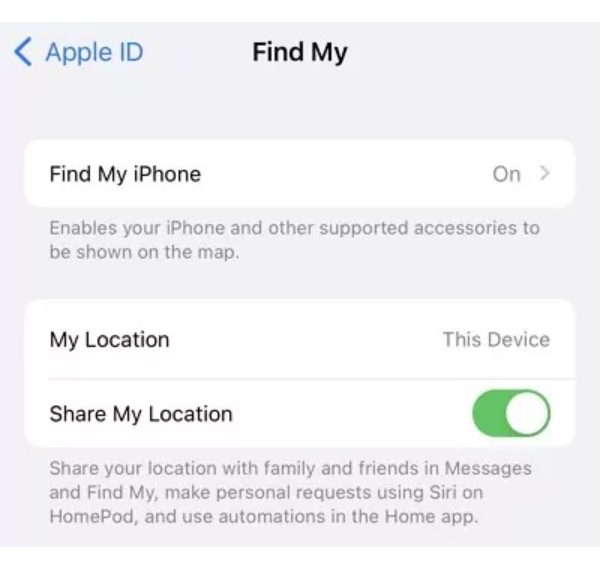
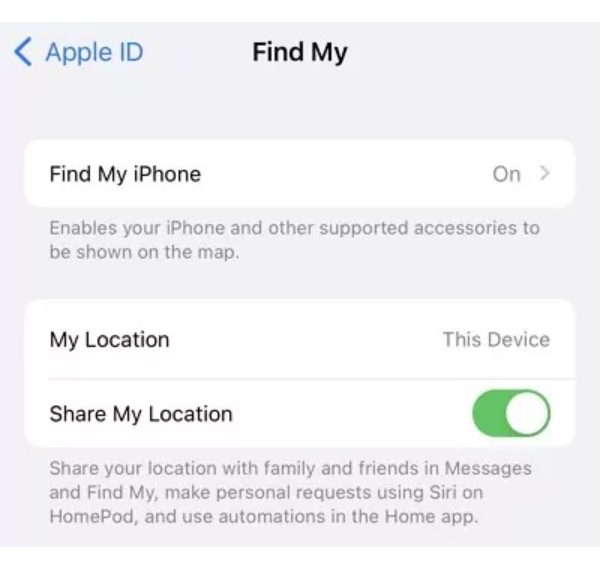
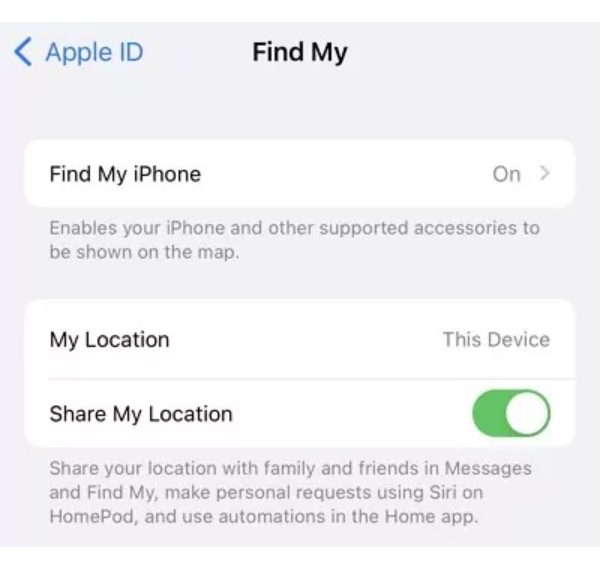
- On the “Location services display,” ensure to turn on Location Services.
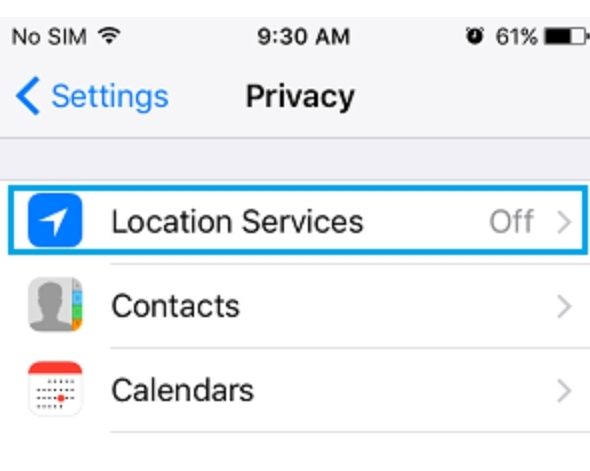
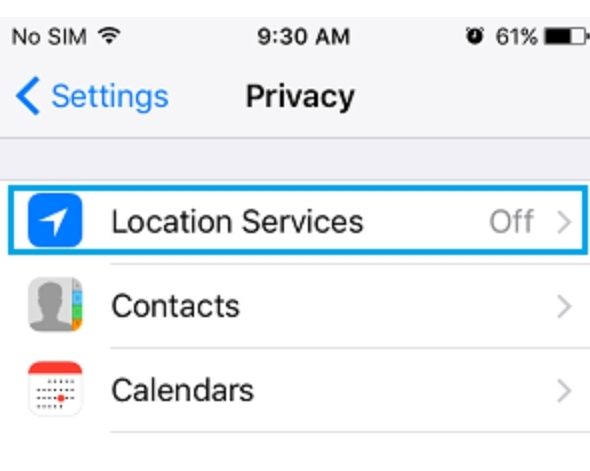
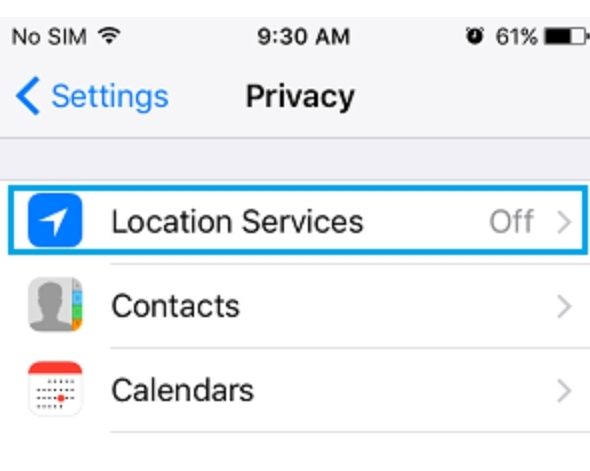
Allow Location Service with “Find My”
Another possible solution is to allow your iPhone location service with the “Find My” feature on your device. This is because the feature permits your device to share location with other iPhone devices.
- Step 1: Open “Settings” > Tap on the “Privacy” tab.
- Step 2: Tap “Location Services” > Select”Find My” app.
- Step 3: Make sure to select it While Using the App to permit the location service feature to run with “Find My.”
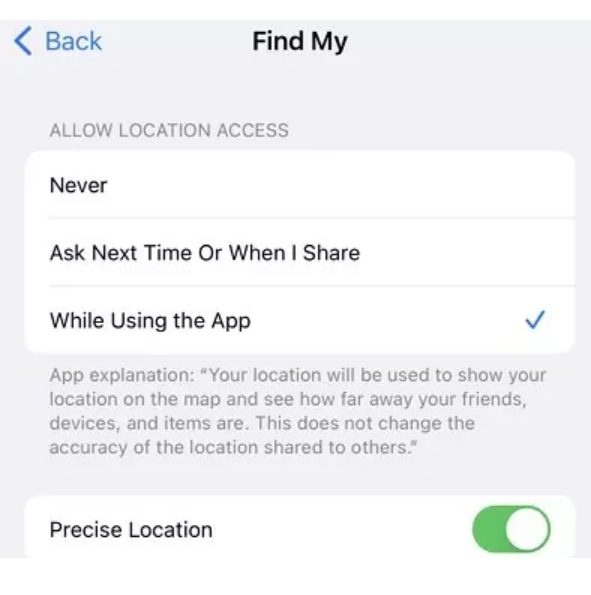
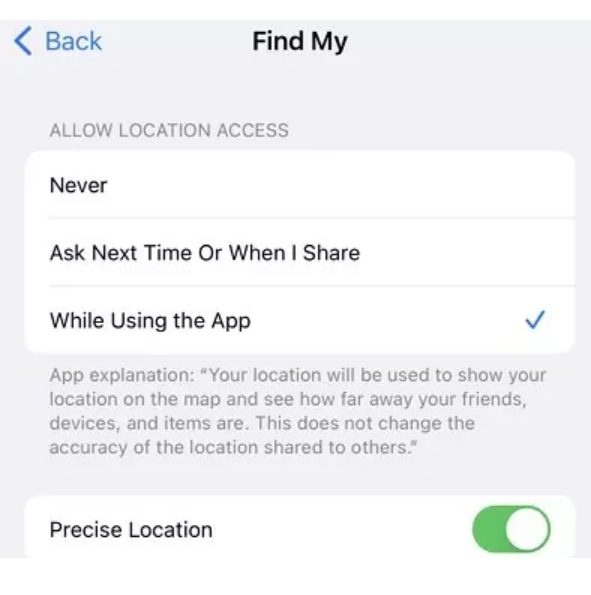
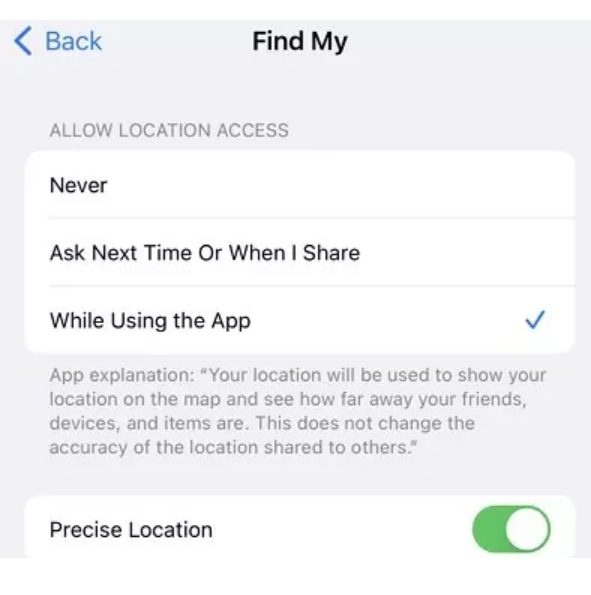
Disable Restrictions
If you’ve disabled, the Share Location feature on your iPhone could be a potential reason for the Share My Location feature not working on your iPhone. This feature is found under the under Content & Privacy Restrictions setting in Screen Time.
- Step 1: Open “Settings” > Go down to “Screen Time.”
- Step 2: Tap “Content & Privacy Restrictions.”
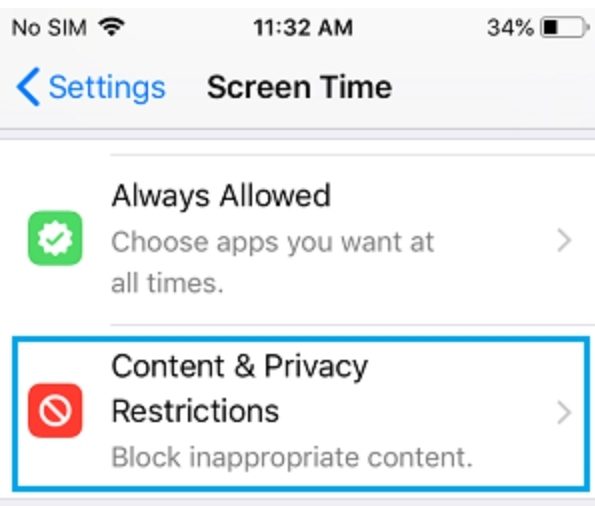
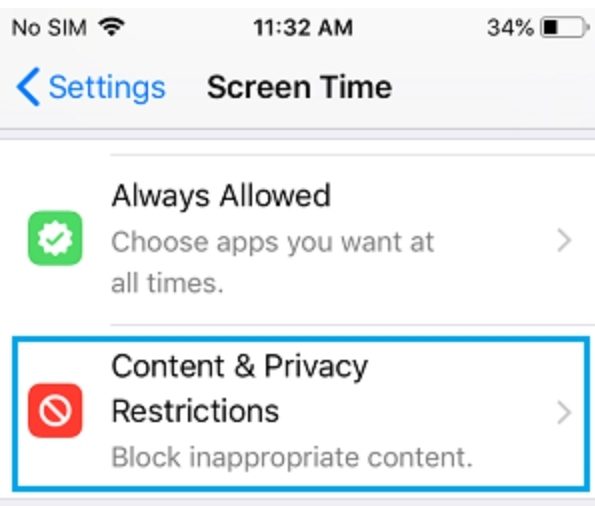
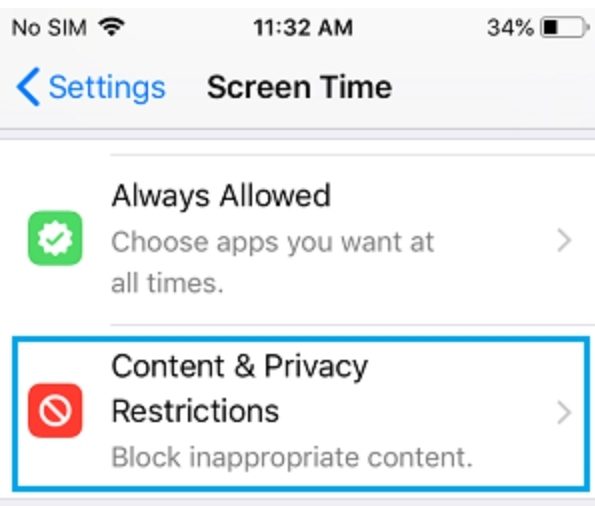
- Step 3. Click “Location Services” under PRIVACY and select “Allow Changes.”
- Step 4. Turn on “Location Services.”
- Step 5. Go to “Share My Location,” and then turn on “Share My Location.”
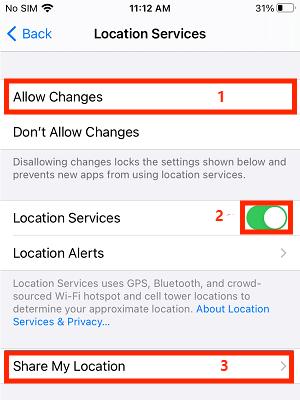
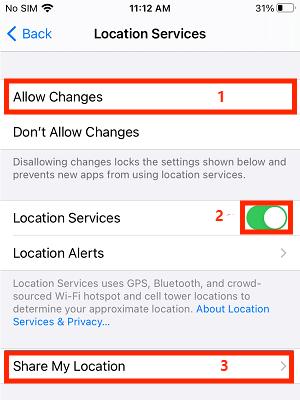
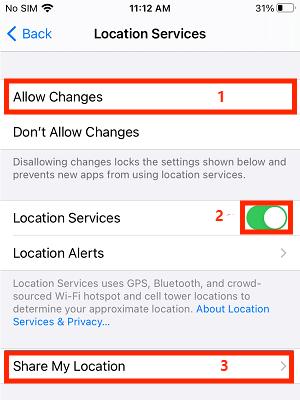
Set Date and Time Automatically
If you haven’t found a solution yet you can now, consider setting date and time automatically to fix the issue. These steps have helped many people fix the Share My Location Not Working. Kindly follow the simple procedure below.
- Step 1: Open “Settings” > Tap on “General.”
- Step 2: Scroll to “Date & Time” > Tap on this gear.
- Step 3: Select “Set Automatically.”
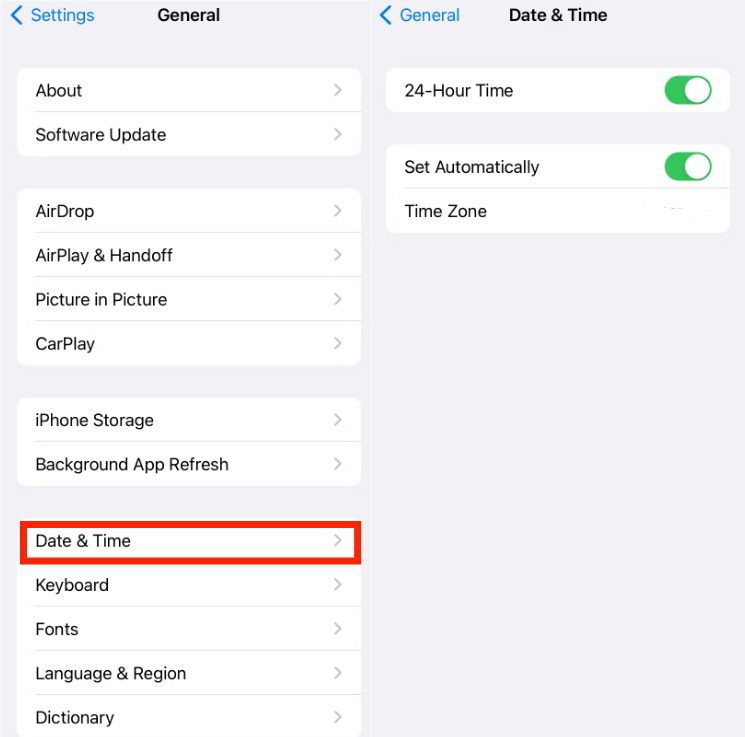
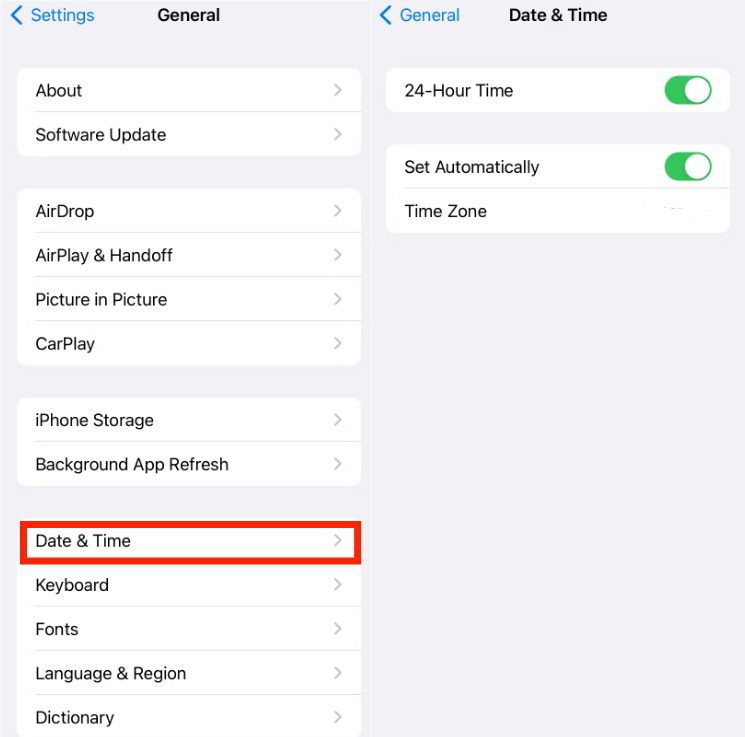
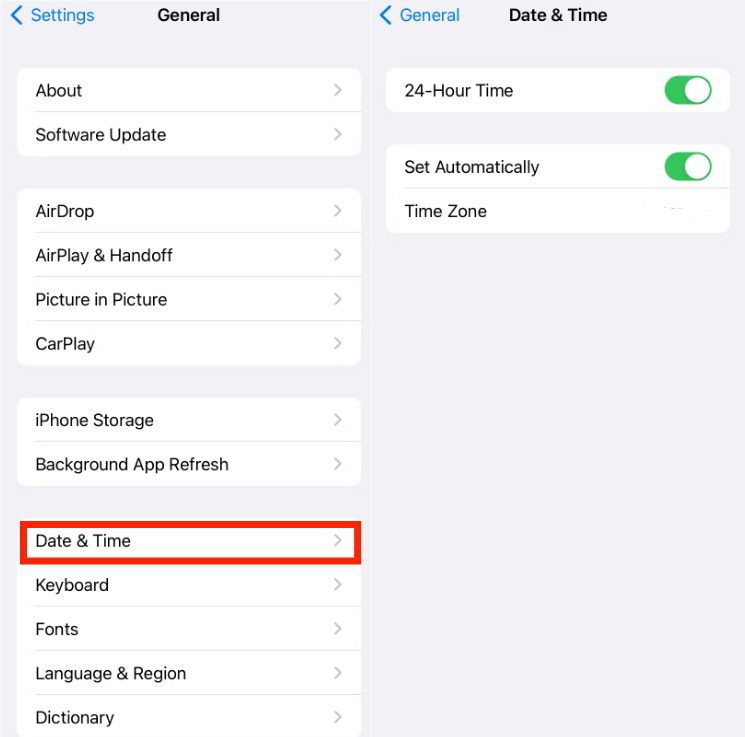
Turn on and off Airplane Mode
Sometimes your device location sharing issues could be as a result of internet-related problems and turning on and off the Airplane mode on your device can help restart the issue on your iPhone.
Follow these simple steps.
- Step 1: On the “opening settings,” toggle the switch icon near the “Airplane Mode.”
- Step 2: Toggle the switch once again after a few seconds to disable the “AirPlane mode.“
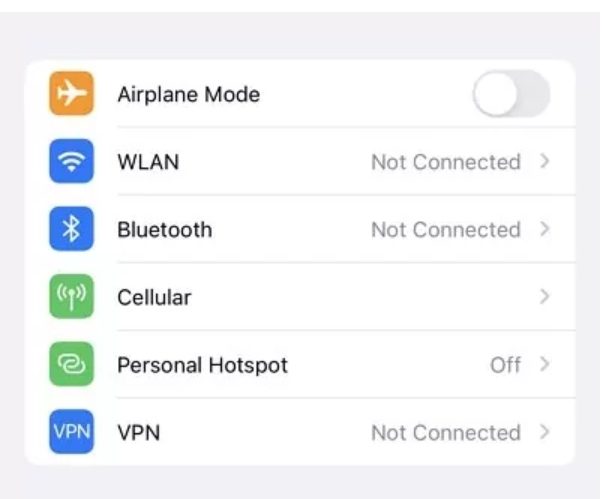
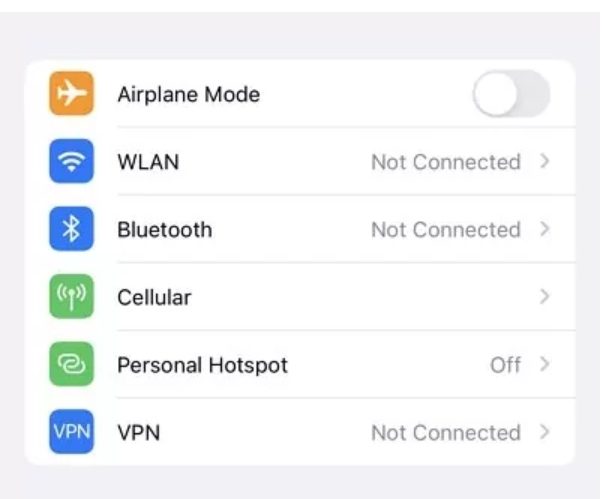
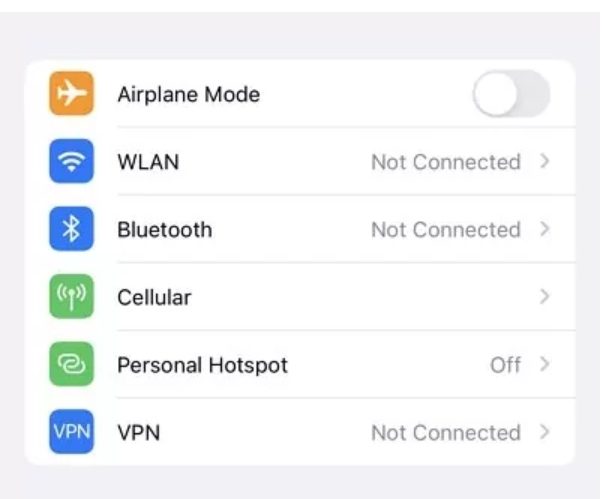
Restart your iPhone
It’s simple to restart you iPhone. You can simply navigate to “Settings” > “General.” Scroll down and tap “Shut Down.” Then, press and hold the Side to power off. After this, press and hold your iphone power button to restart you iPhone
Share location with your families and loved ones
Probably, you’re looking for the ultimate solution to modern parenting, and you certainly need the best app for parental controls. With hundreds of parental control apps on the market, you may wonder which is the best for you. Today, we’re introducing you to the FlashGet Kids app to help you closely monitor your kids’ online activities anywhere you want.
Besides being easy to use, the app supports a wide range of parental control features such as easily managing your child’s screen time, their app usage, setting geofences for their online safety, and being informed about their whereabouts 24 hours 7 days in a week.
Here’s a simple guide to installing and running FlashGet Kids on your iPhone.
- Download FlashGet Kids on both the parent’s and the kid’s device.
- Install FlashGet Kids parent’s and kid’s version on both devices.
- Get a FlashGet account. Before parents use the FlashGet Kids app, they must register a FlashGet account.
- Bind the Kid’s device to the parent’s device. After binding, you can start using FlashGet Kids.
- Follow step by step guide.
Why is FlashGet Kids the best for you?
- Monitor all activities in all aspects.
- Live Monitoring your kid’s phone usage.
- Managing your kid’s screen time.
- You can use app Blocker and Tracking apps.
FAQs
Why can’t I see someone’s location even though they are sharing it on their iPhone?
There could be various reasons why you’re unable to see another person’s location, even if you’re sharing it on your device. Some of these reasons include but are not limited to
Privacy Settings: The person you’re sharing a location with has set privacy settings to limit those who can see their location. Maybe they have chosen only a few contacts or groups to share locations with.
Location Sharing Platform: The other person could share their device location via specific apps or platforms that are not supported or installed on your device. For instance, they are using the Find My app or a third-party app to share location which is not enabled or available on your device.
Permissions: Ensure both devices have the necessary permission to allow location sharing.
Device Compatibility: Sometimes, location-sharing features might not work if the devices or software versions are not compatible.
Why does it suddenly say location is not available?
What you need to know is that the “Location Not Available” means that the other device has their location stopped while “No Location Found” means a technical error and the other device location has not stopped sharing their location.
Do people get notified when you stop sharing your location?
No! If you stop sharing location the other person will not get a push notification. However, a message highlighting the change in location will appear in the ongoing text threads. Maybe, there’s a reason why a person does not want to share their location with friends and family.
Why can’t I see my kid’s location on find my iPhone?
You need to consider if you’ve allowed “Find My” iPhone permission to use location services otherwise it won’t be able to recognise the location. To fix the “Find My” iPhone online not sharing location, follow these steps.
Go to “Settings” > “Privacy” > “Location Services” > Find iPhone. Consider choosing “Always” or “while using.”

